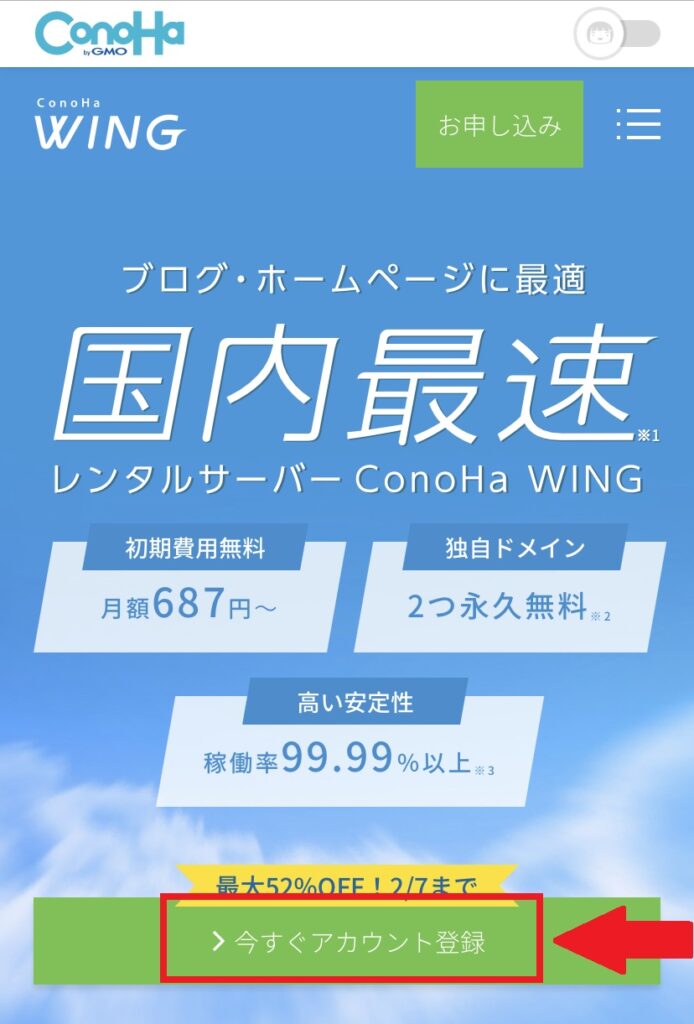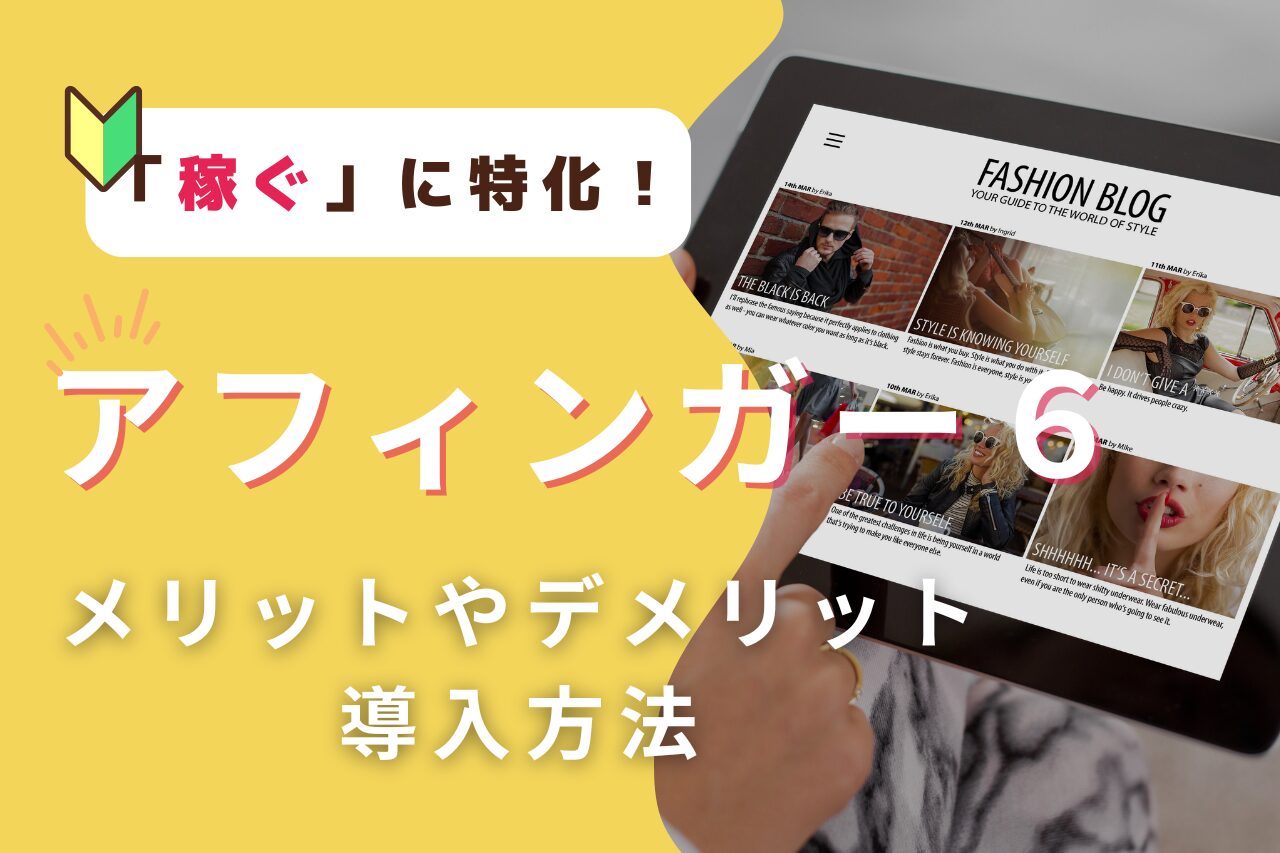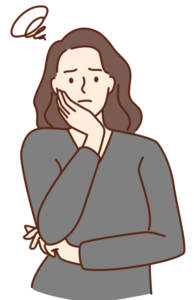
稼ぐブログを作りたいです!
初心者にも分かりやすく教えてほしいです。
パソコンじゃなくて、スマホから始めたい
今回はそんな悩みについて、お答えしていきます。
この記事で分かること
- スマホでワードプレスブログを始める手順
- 稼ぐブログに欠かせない「5つの初期設定」
- ワードプレスについてよくある質問
「ブログをつくる」ってなんだか難しそうなイメージありますよね。
でも、実際にやるとそんなことはありません。
私自身も、経験ゼロからワードプレスブログを始めて
3カ月で5万円、1年で50万円以上達成しました!
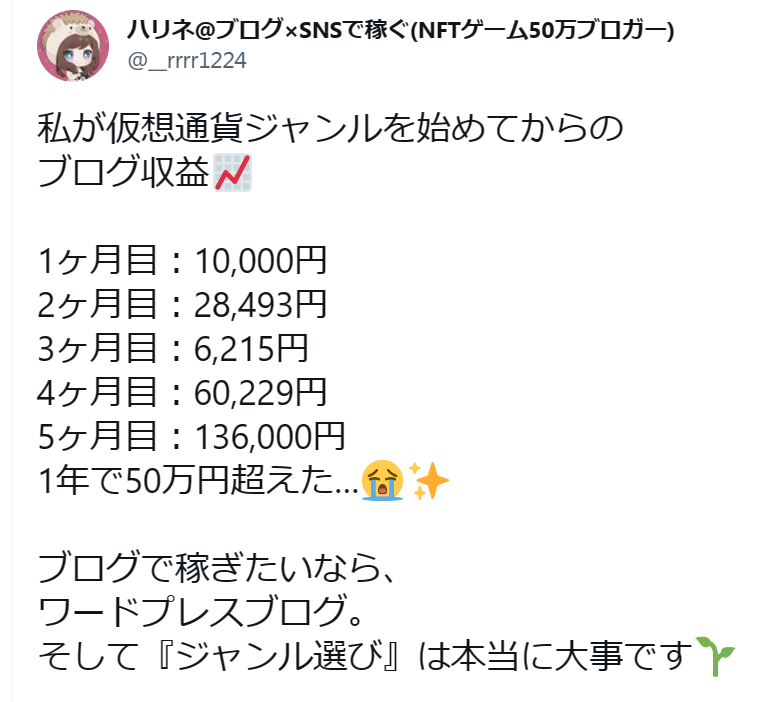

以前、無料ブログ(アメブロ)を2年やってたけど、
限られた低単価の広告しか貼れずに、月数千円程度で消耗…。
有料のワードプレスのほうが圧倒的に稼ぎやすくて「自分の資産」になりました!
ワードプレスブログを経験0・スキル0から始めて
今では…
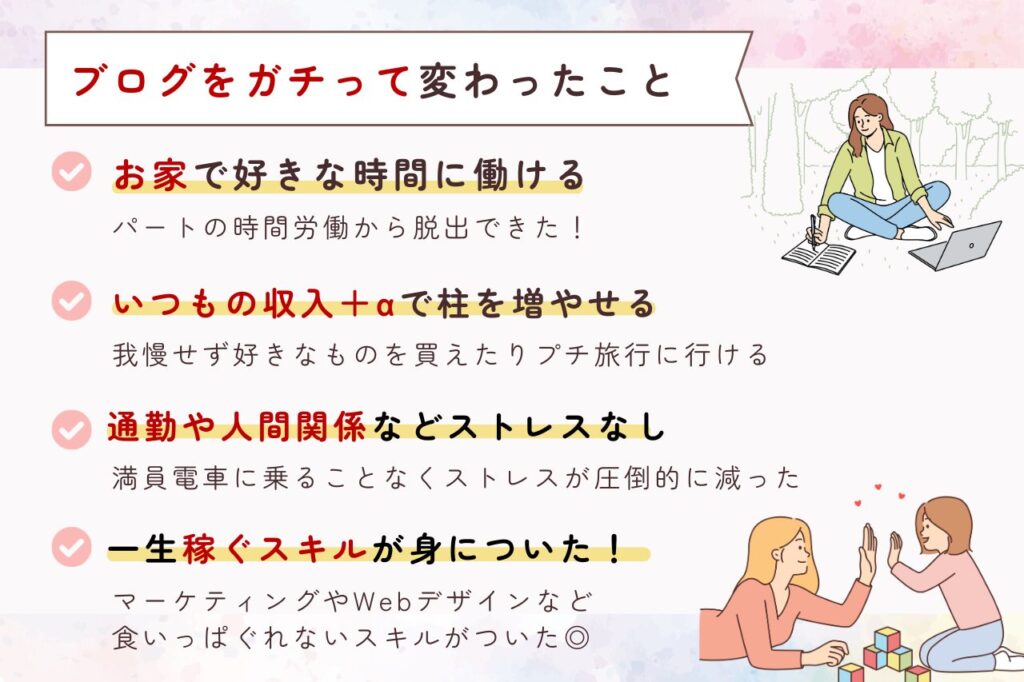
・物価高に負けない「収入の柱」が増えて
・時間労働の拘束→家で好きな時間に作業しながら
・通勤や人間関係などのストレスなく
旦那の収入に頼らず、ブログで家計を支えています。
そんな私が、ブログ完全初心者のかたにも分かりやすいように、画像つきで丁寧にご紹介していきますね◎


実際に私のブログをみて開設したかたが、数えられる限り
なんと200名を超えました…!

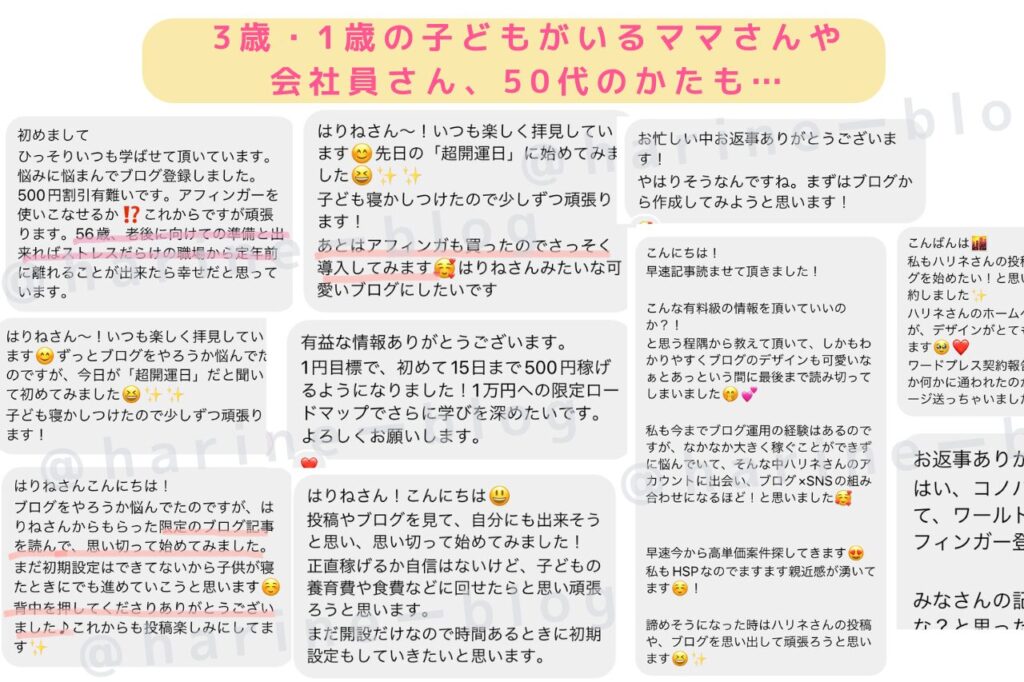
ブログを始めて、さっそく収入の柱を増やせたかたも!
まず月1万でも増えたら年間12万円も増えて…、生活がかなり変わりますよね!!
完全初心者さんでもこの記事を読めば、
手順通りに最短10分でサクッと始められて、ブロガーへの一歩が踏み出せるよ♪
🎁ブログを始めるなら今がお得!
ブログに必須のサーバー、稼ぐブロガーがこぞって利用している「ConoHa WING(コノハウィング)」
なんと、今だけ!
最大53%OFFの月1,452円⇒月678円~超お得に始められます!
(1日換算すると、たった22円)
期間:1/9(木) 16時まで
キャンペーン中に作れば年間9,288円もお得。
さらに!コノハ公式様から、特別クーポンを提供していただきました!500円割引つきです✨
自動で500円割引がつくのと、キャンペーンが今回限りで終了する可能性もあるので、
「早く始めておけばよかった~!」
と後悔する前に、少しでもお得に始めてくださいね♪
当サイトのリンクどこでもOKです。
\🎁 最大53%オフ&500円割引つき /
▼パソコンから作りたいかたは、コチラを見ながらやってみてね。
-

-
【たった10分】ブログの始め方パソコン版・最初にやるべき初期設定5つを徹底解説【限定500円オフ】
続きを見る

キャンペーンが終わる前に、
稼ぐブログを作って、ゆとりのある生活にしていこう!
さっそく、手順を見ながら進めていきましょう!
ワードプレスブログの始めかた【4ステップ】
ブログの始めかたは、大きくわけて4ステップです。
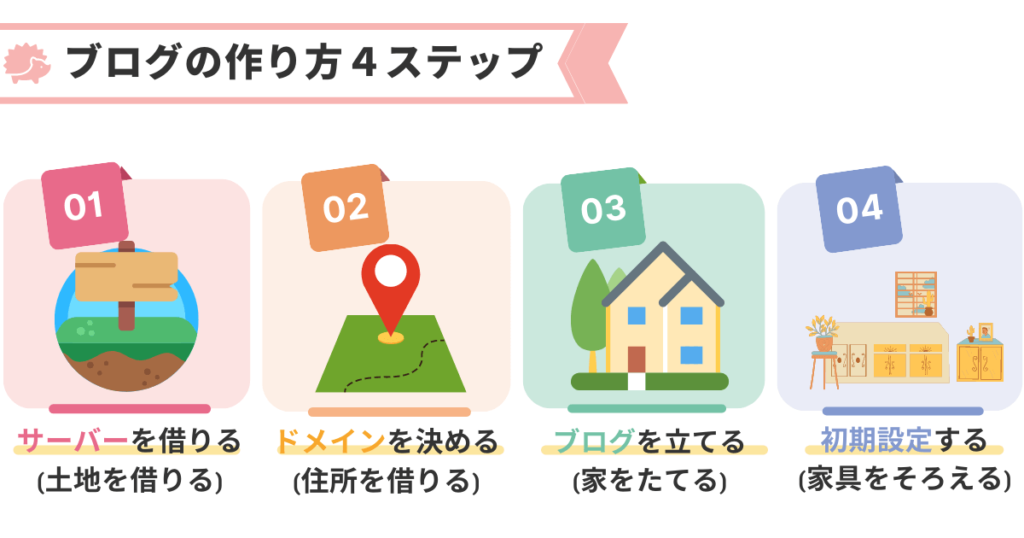
- サーバーを借りる:土地を借りる
- ドメインを決める:住所を決める
- ブログを開設する:
ワードプレスというブログの家をたてる - 初期費用の準備をする:家具の準備をする
上記のように、インターネット上に”あなたの家を作る”イメージ🏠♪

「ステップ3」までは10分ほどでできるよ♪
「サーバーって何?ドメイン…?」と思うかもですが、難しくないので安心してください。イメージはこちらです。
サーバーやドメインとは?
- サーバー:ブログのデータを保管するところ。
- ドメイン:サイトのURL。
https://○○.comの最後の○○の文字列 - SSL設定:セキュリティをあげる設定。URLをhttpからhttpsに変えるだけ

最初は、なんとなく
そんな感じか~くらいでOK!
【おまけ】ワードプレスブログ(WordPress)とは?
ブログ立ち上げに使うサービス。
メリットは
①自由に広告が貼れる
②カスタマイズ豊富で自分好みのブログに
③消されるリスクがない
👆無料ブログだと、このメリットがありません💦

それぞれステップごとに解説していくね
ステップ①サーバーを決める
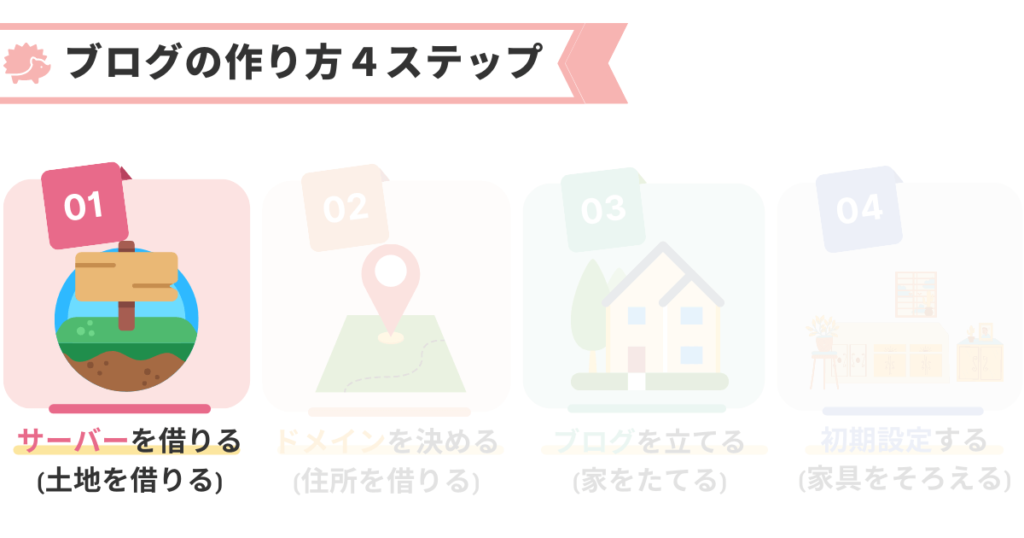
まずは、ブログ(家)を作る前にサーバーを決めていきましょう!
多くのレンタルサーバーの中でも、ワードプレスブログを作るなら『ConoHa WING(コノハウィング)』がオススメ!
ConoHa WINGがオススメな理由4つ
- 🔰ブログ初心者でも、操作が分かりやすい
- 国内最速のスピードで、ブログがサクサク見れる
- 料金が他社よりとにかく安く、維持費も安い◎
・初期費用無料
・独自ドメイン2つも無料
・月額678円~ - 国内大手のGMOが運営で安心!
人気のレンタルサーバーは
・ConoHa WING(コノハウィング)
・エックスサーバー の2つが有名だけど、
より安く・簡単にブログが作れるConoHa WING(コノハウィング)のほうがおすすめです。

・ブログ表示速度
・コスパが良い
今から始めるならコノハのほうがオススメ♪
\最大53%OFF🎁限定500円オフ/
【1月9日まで】最大53%オフのキャンペーン中

コノハウィングは、1月9日(木)16時まで、月額料金が最大53%オフ中のキャンペーン中✨
通常なら月1,452円が、なんと月678円~始めることができます。(年間9,288円もお得)

すぐに書き始めなくても、今のうちに作っておけばお得だよね♪
【特別リンク】500円割引クーポン
なんと当サイトのリンク限定!コノハウィングに申し込むと、
料金から500円割引が自動適応されて、さらにお得にブログが始められます!
途中の表示では引かれてないように見えますが、「最終確認の支払い金額」ではきちんと500円が差し引かれているので、ご安心ください。

自動で500円割引がつくので、最終支払いで確認してみてね。
少しでも安く始められたら嬉しい!
さっそく、公式サイトの「コノハウィングの申し込みページ」にアクセスしていきましょう。
\ 🎁特別クーポン500円割引 /
↑コチラから公式サイトに飛びます✨
上のリンクから飛んだら、こちらの画面になります。
『今すぐアカウント登録』のボタンを押します。
申し込みページになったら、登録したいメールアドレスとパスワードを入力します。
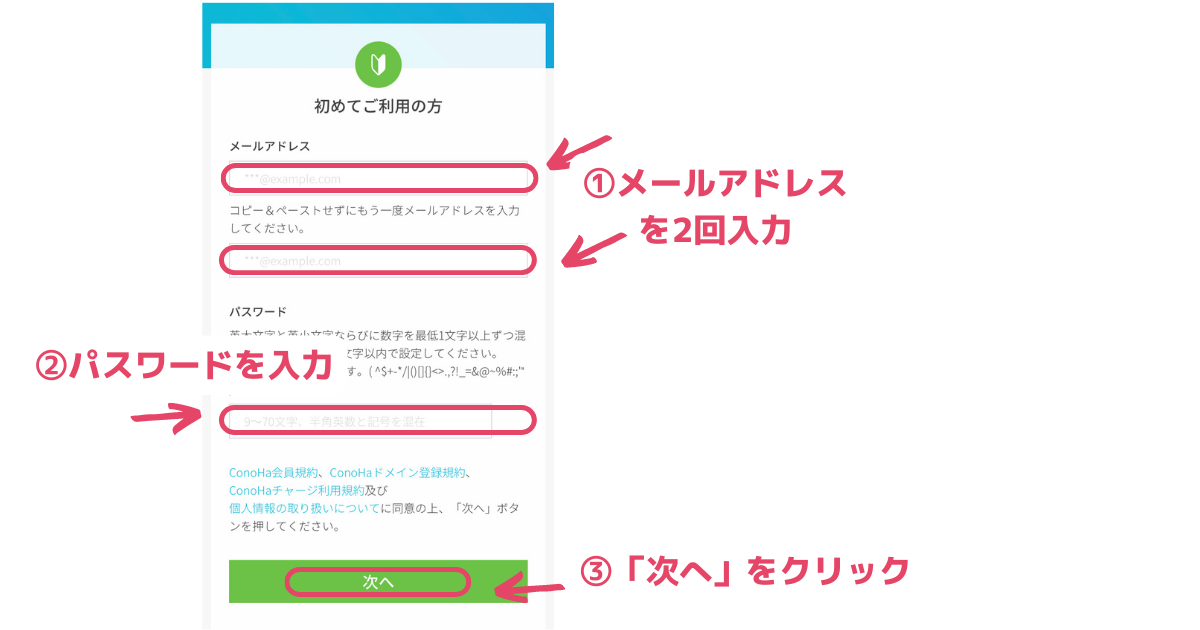
- メールアドレスは2回入力
- パスワードを入力
- 「次へ」をクリック

とりあえず、アカウント登録は完了!
「次へ」をクリックしたら、サーバープランの選択画面になります。
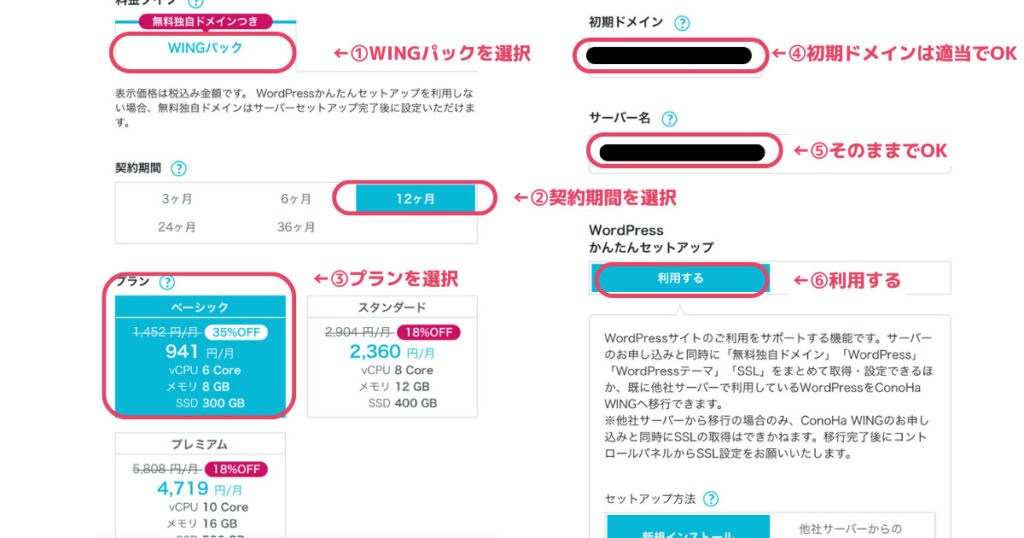
それぞれの項目は、次のように入力します。
- 料金タイプ:「WINGパック」を選択
- 契約期間:12ヶ月がオススメ(長期になるほどお得に)
お試しなら3カ月でも◎ - プラン:「ベーシック」
- 初期ドメイン:適当に入力
(ブログのドメインにはならない) - サーバー名:そのままでOK(なんでも!)
- WordPressかんたんセットアップ:「利用する」

私はWINGパック・36カ月プラン・ベーシックにしたよ
私は、初心者のころは「12ヶ月」契約にしましたよ。
いつもよりコストをかなり抑えられるので、キャンペーン中の今のうちに開設しておきましょう!
🎁1/9(木) 16時までお得!
通常月1,452円が
最大53%OFFの月678円~で超お得に始められます!
✅12ヶ月契約:1,452円/月→941円/月
✅24ヶ月契約:1,452円/月→889円/月
✅36ヶ月契約:1,452円/月→678円/月
これでステップ①サーバーは完了です!
ステップ②ドメインを決める
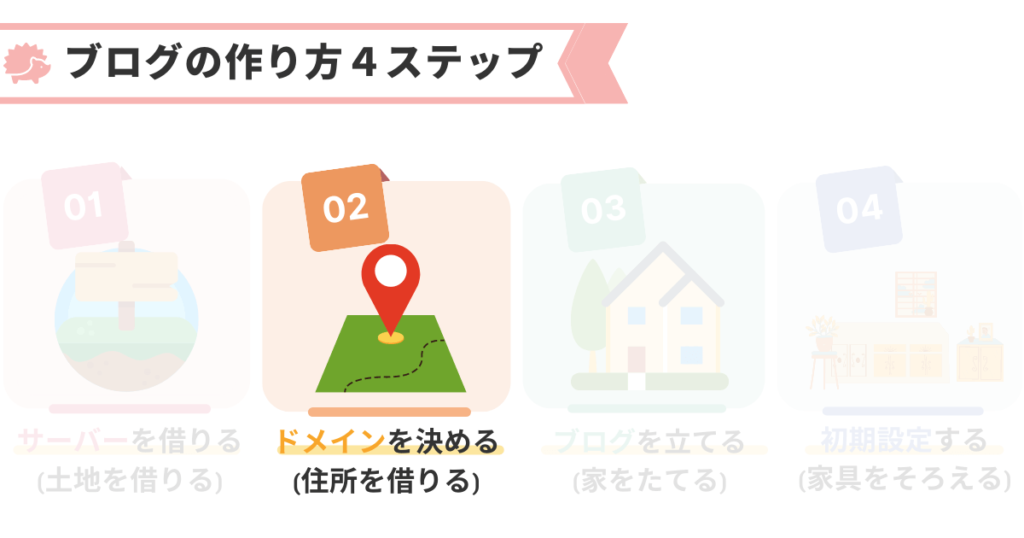
次にステップ②ドメイン(住所)に移ります。
プランを選択した画面から進むと、「WordPressかんたんセットアップ」と表示されているので、
「利用する」を選択します。
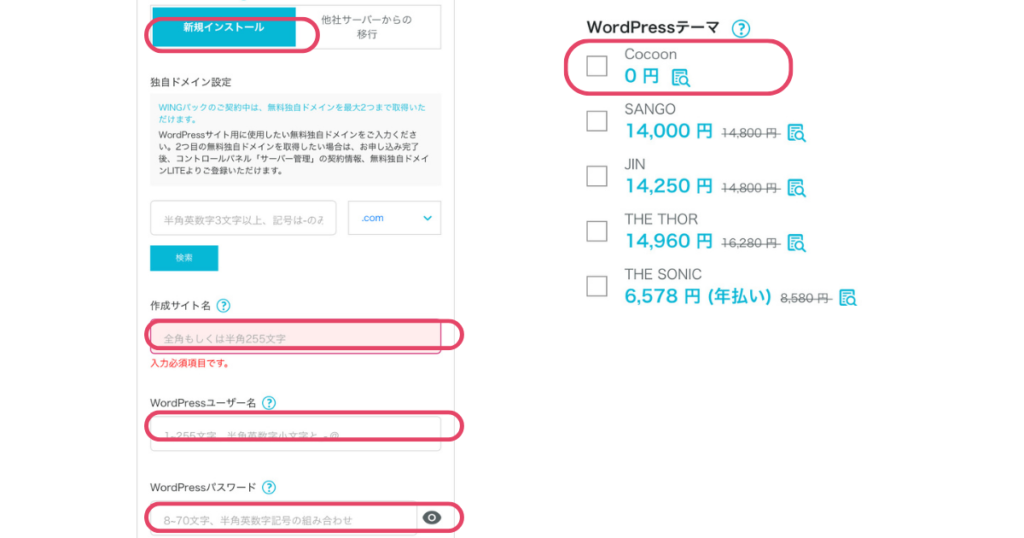
- ①セットアップ方法:「新規インストール」を選択
- ②独自ドメイン設定:好きな文字列(URL)
- ③作成サイト名:ブログ名を入力(あとで変更OK)
- ④WordPressユーザー名:ユーザー名を入力★ワードプレスのログインで使うよ
- ⑤WordPressパスワード:任意のパスワード★ワードプレスのログインで使うよ!忘れずに保管
- ⑥WordPressテーマ:無料の「Cocoon」でOK(あとで変更できる)
※④⑤はブログの管理画面(ダッシュボード)にログインするときに使用するので、必ず忘れないようメモしておきましょう。
それぞれ①~⑥の項目を、詳しく見ていきますね!
WordPressかんたんセットアップ:「利用する」

「利用する」を選択すると、ドメインの取得とサーバーの紐づけ、WordPressのインストールを自動で一括でやってくれますよ。
セットアップ方法:「新規インストール」

セットアップ方法は「新規インストール」を選択。
他のサーバーから乗り換えた場合は、「他社サーバーからの移行」を選びましょう。
独自ドメイン:好きな文字列を入力
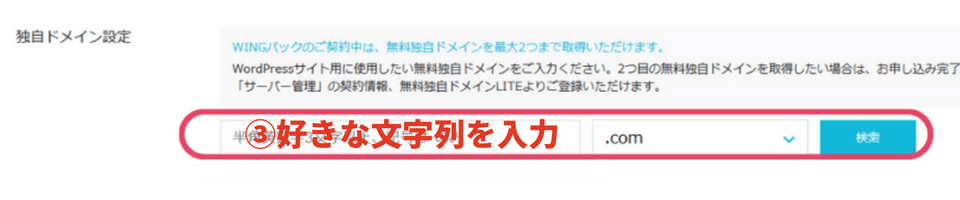
独自ドメインは、自分が取得したいドメイン名を入力します。
個人ブログなら自分の名前や愛称を使ったものがいいかも!

私のブログだとharineblog1.comだね
書くジャンルが変わってもいいように、シンプルなのがオススメ!
すでに取得されてるドメインは使えないので、隣の「検索ボタン」を押して使えるか確認しよう!
一度決めたドメインは変更出来ないので、よく考えてから決めよう✨
末尾「.com」「.net」はどれを選んでもSEOの影響を受けないよ。
作成サイト名:ブログ名を入力(あとで変更可)
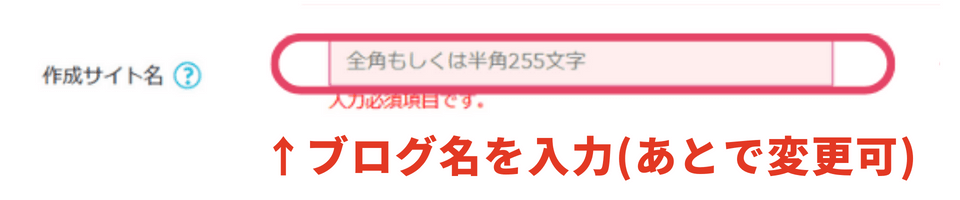
作成サイト名はブログ名のことですね。
あとで変更できるので、思いついたものを入力しましょう。
WordPressユーザー名:ユーザー名を入力(自分の名前でOK)
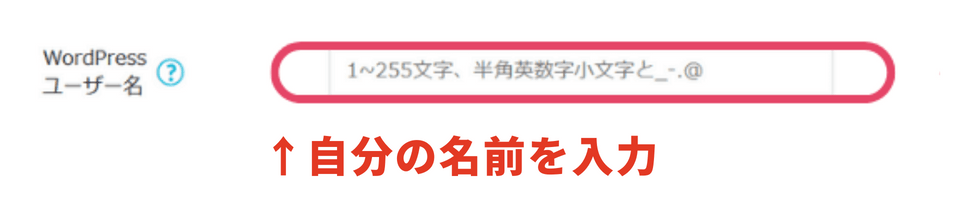
WordPressユーザーである自分の名前を入力。
WordPressユーザー名:ユーザー名を入力(自分の名前でOK)
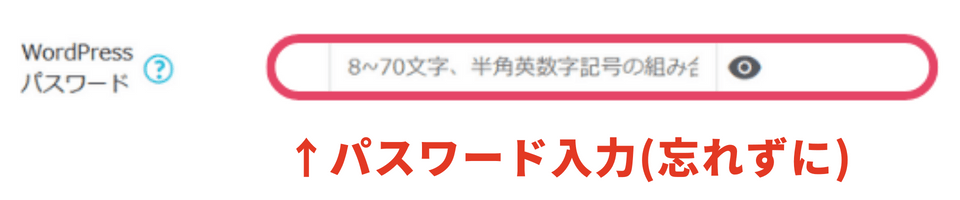
WordPressの編集画面にログインするためのパスワード。
ユーザー名・パスワードは
WordPressにログインするときに使うので、忘れずメモしておこう。
かんたんセットアップを入力したら、テーマを選択します。
WordPressテーマは、ここでは無料の「Cocoon」を選択します。
とはいえ、Cocoonだと機能性が不十分なので、
のちのWordPress初期設定①でオススメしている有料テーマを導入するのがオススメです。

本気で稼ぎたい人におすすめの有料テーマは「アフィンガー」
「ステップ④初期設定の手順①テーマを導入」で紹介してるよ。
入力できたら「次へ」を押します。ステップ②ドメインを決めるは完了!

ここまでくれば、あともう少しです✨
あとはお客様情報を入力して、WordPressにログインするだけです。
お客様情報を入力していきます。
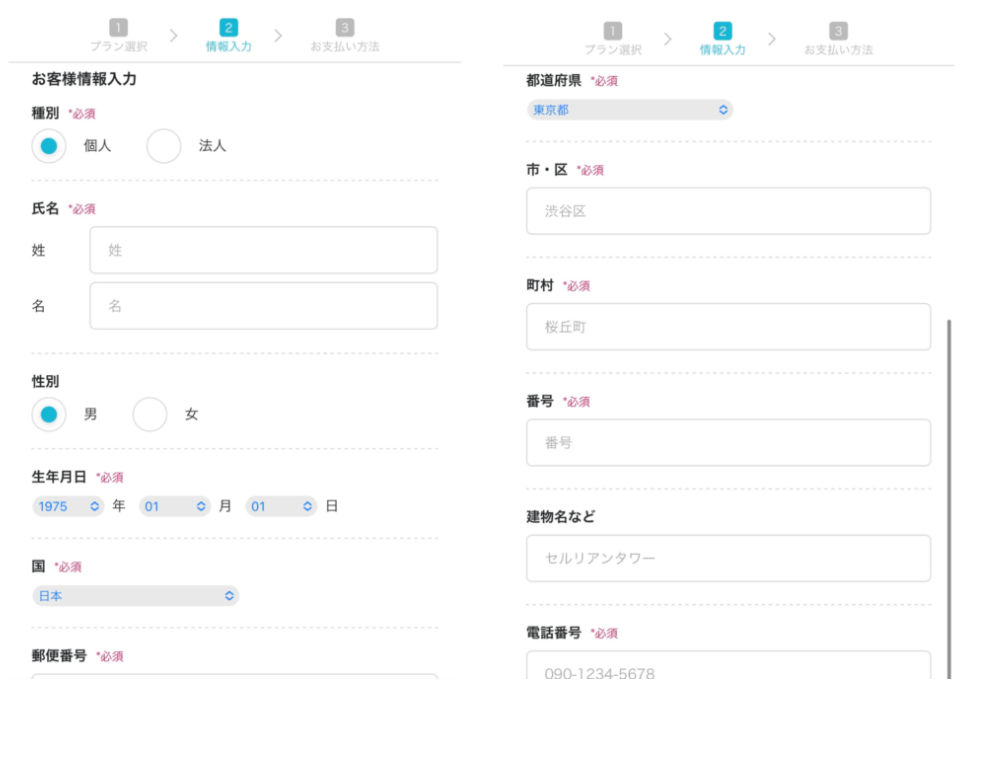
入力が完了したら、画面右の「次へ」をクリックします。
SMS・電話認証をしていきます。
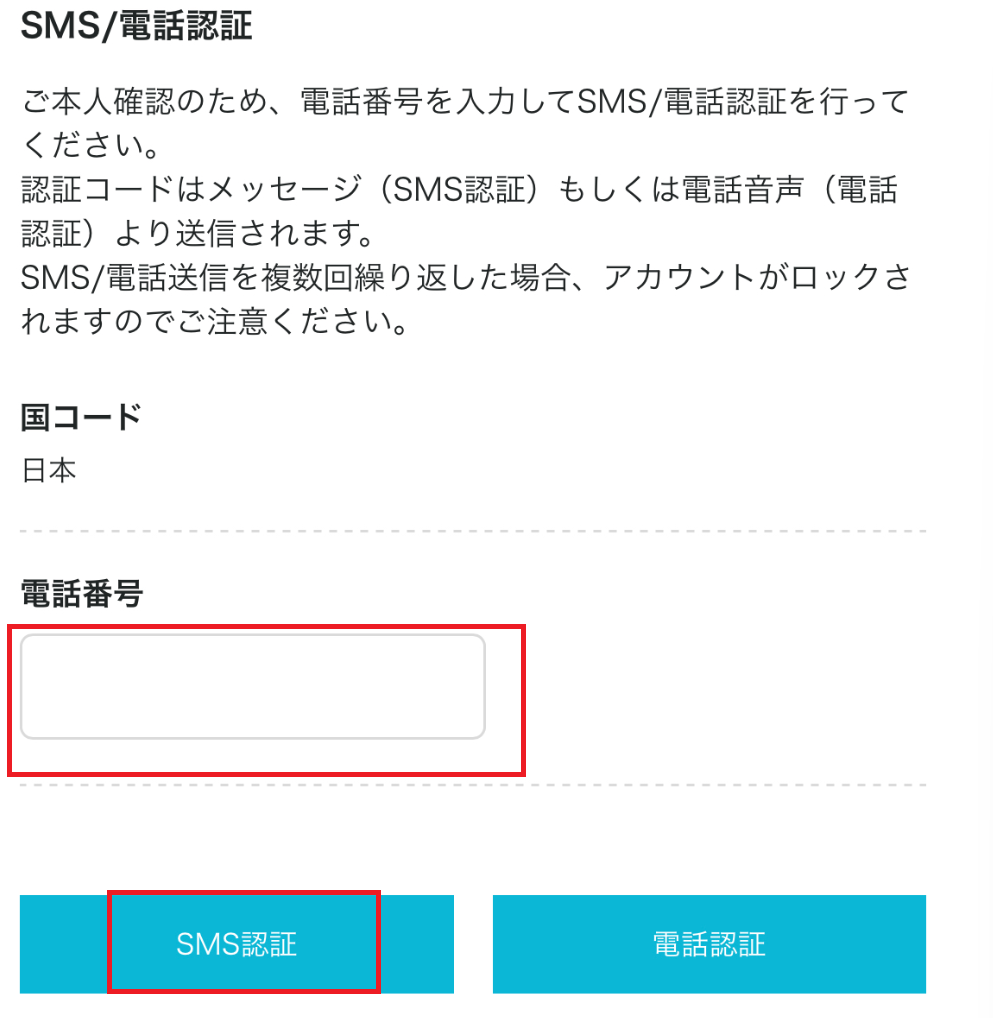
先ほど登録した電話番号から「SMS認証」を押します。
(届かない場合は電話認証を試してみましょう!)
数字4桁の認証コードが届くので入力し「送信」をクリックします。
お支払い方法の入力にうつります。クレジットカード情報を入力しましょう!
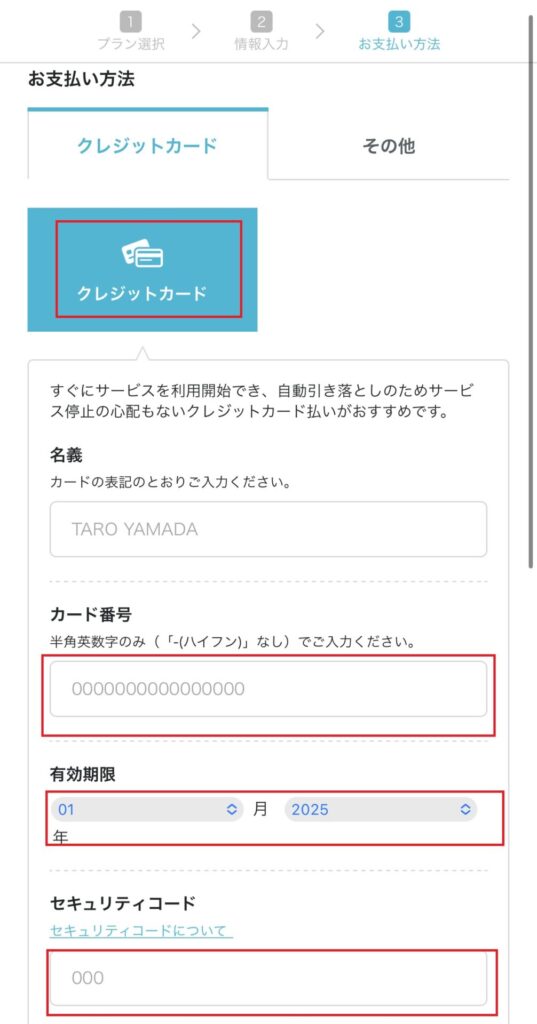
支払い方法は、クレジットカードがオススメです。
こちらだと、自動で更新されるので、払い忘れの心配がないからです。
⚠更新しないと、レンタルサーバーが使えなくなり、ブログが消えるリスクがあるので、注意しましょう!
クレジットカードをお持ちでない場合は、「ConoHaチャージ」も利用可能です。
ConoHaチャージでは、以下から好きな支払い方法を選んでくださいね。
・コンビニ支払い
・銀行支払い
・Amazonペイ
詳しい方法は、公式を参考にどうぞ
>>支払い方法について
入力が完了したら、画面下の「お申込み」を押します。
これで申し込みは完了です。
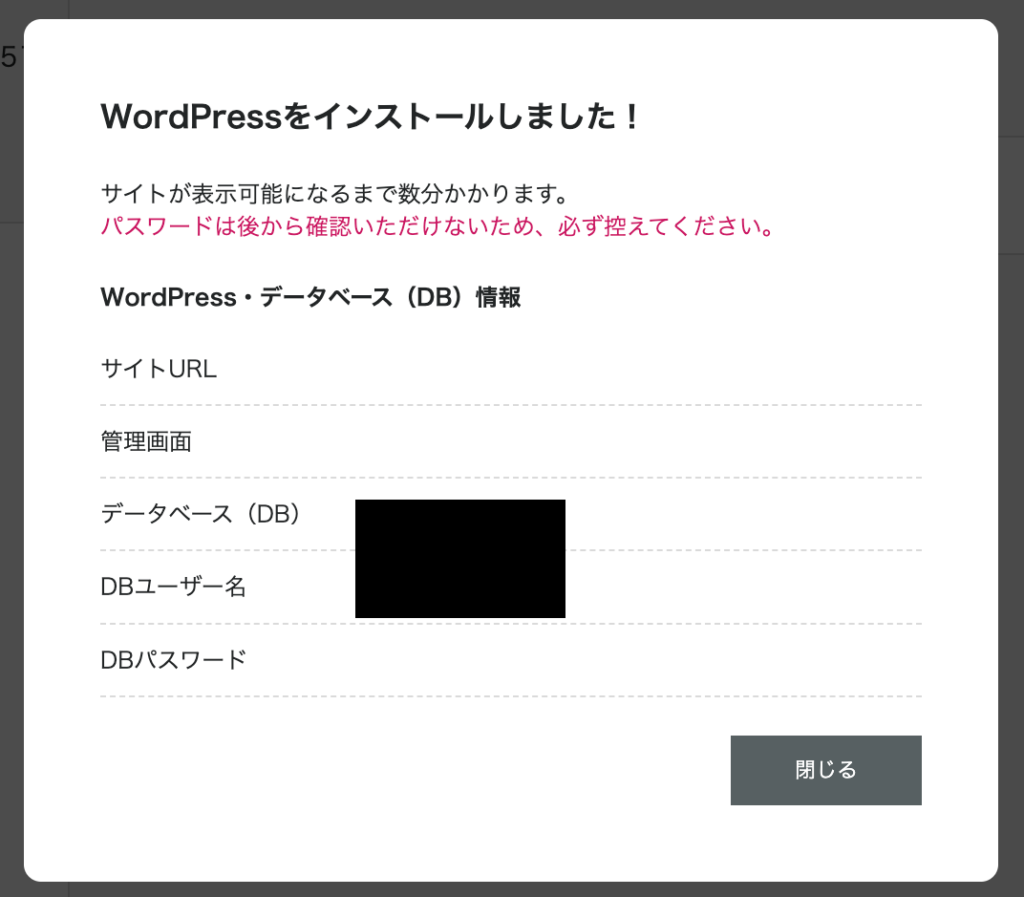
申込みが完了して30分~1時間ほど経つと、自分のサイトにログインできるようになりますよ。

ブログの第一歩おめでとうございます!✨
🎁ブログを始めるなら今がお得!
ブログに必須のサーバー、稼ぐブロガーがこぞって利用している「ConoHa WING(コノハウィング)」
なんと、今だけ!
最大53%OFFの月1,452円⇒月678円~超お得に始められます!
(1日換算だと、たったの22円)
期限:1/9(木) 16時まで
🚩ここまでの作業をみて、ConoHa WINGでブログを始めたい人は、こちらから飛べます👇
>>ConoHa WINGから10分でブログを作る
ステップ③Wordpressブログにログインする
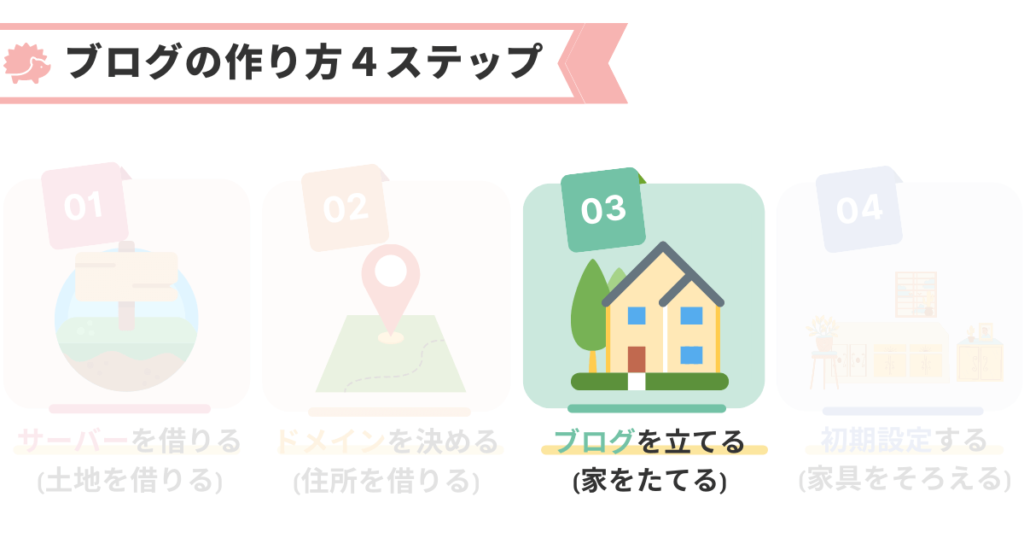
ステップ③:ワードプレスブログにログインしていきます。
まず、ブログのセキュリティ強化のために「SSLを有効化」します。
SSL設定は、セキュリティ設定のことで読者の情報漏洩から守る役割をします。
SSL設定はConoHa WINGからできるので、管理画面にログインしていきましょう。
登録したメールアドレスとパスワードを入力し「ログイン」を押します。
管理画面に入れたら、
「サイト管理」→「サイト設定」→タグを押して「SSL有効化」をクリックします。
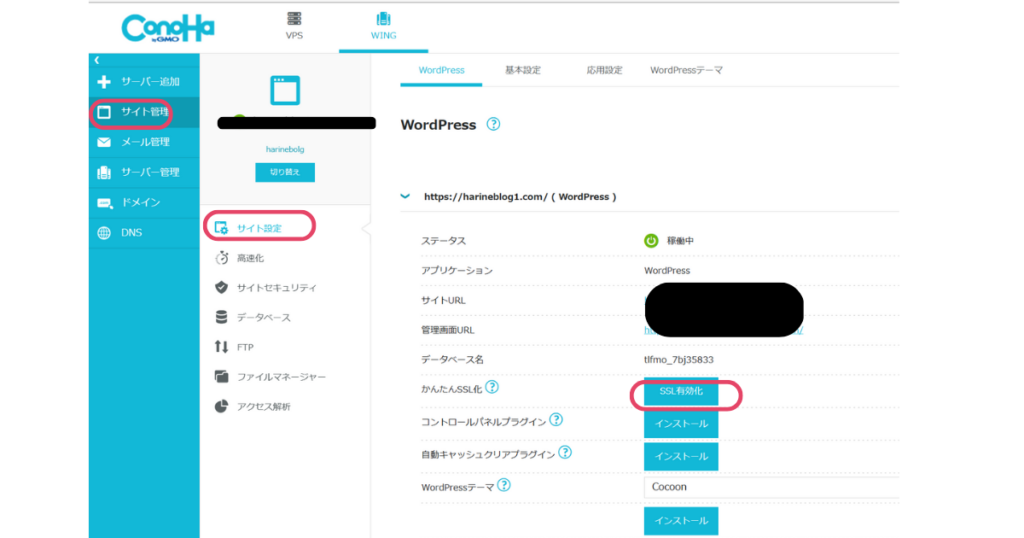
「SSL有効化」をクリックして、画面左下に成功しましたと表示されればSSL設定の完了です!

サイト作成直後に有効化出来ない場合があるので、少し時間をおいてから試してみてください。
SSL設定できたら、WordPressブログにログインしていきます。
ConoHaWINGの管理画面のURLをクリックするか、
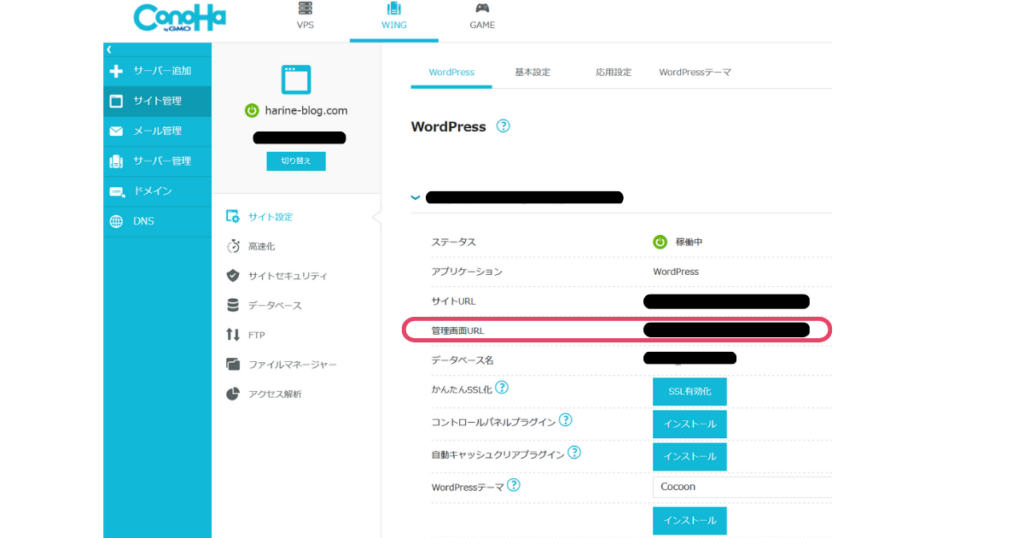
または、こちらのURLのドメイン名を自分の独自ドメイン名に変えて検索してみてください✨
注意)この時点でまだSSL化してないので、
このURLでログインします。(sをつけない)
http://ドメイン名/wp-admin/
https://ドメイン名/wp-admin/ ←まだ入れない
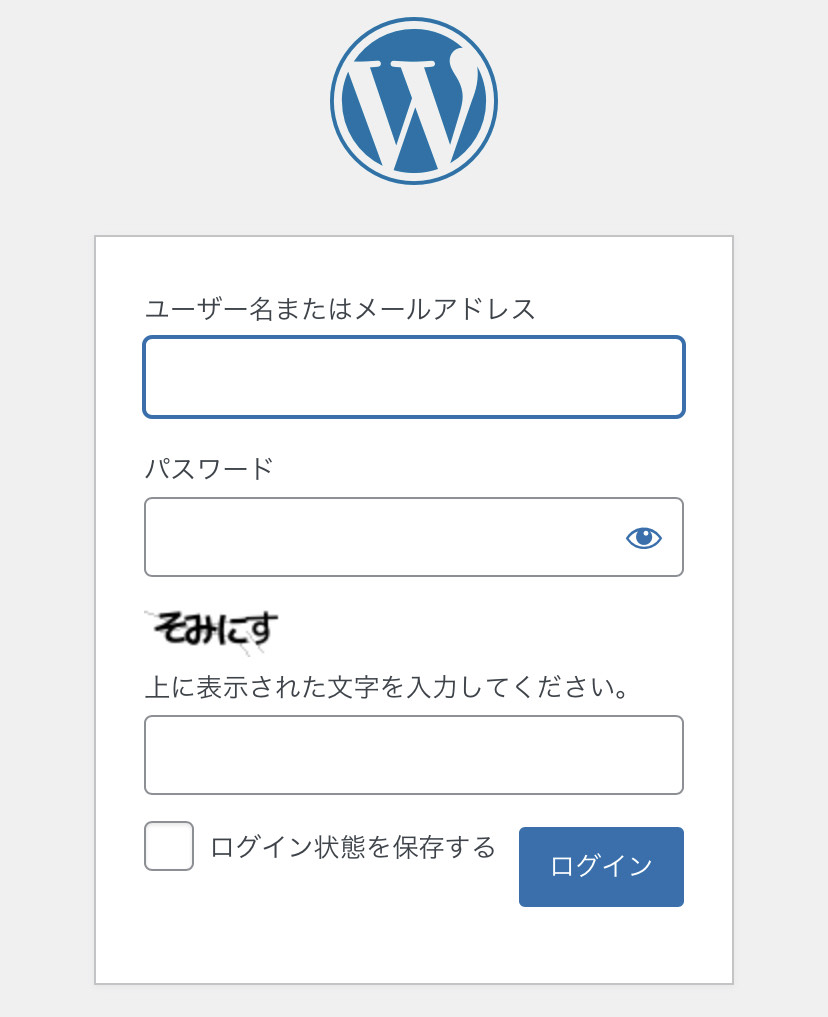
「メールアドレス」と「パスワード」を入力してログインしましょう。
ダッシュボード画面が出てきたら、ログイン成功です◎
(わたしは色を変えてますが同じ画面が出てきたらOKです)
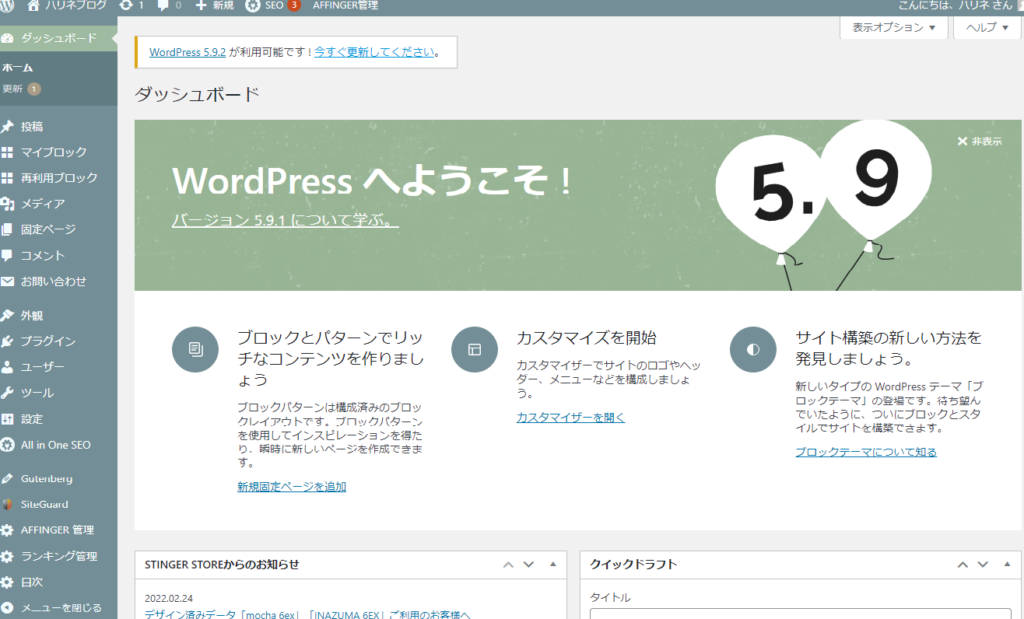
この管理画面(ダッシュボード)で記事を書いたり、ブログのデザインを整えることができますよ。
あとは初期設定を行うだけです!

初期設定もさくっとやっていきましょう♪
🎁ブログを始めるなら今がお得!
ブログに必須のサーバー、稼ぐブロガーがこぞって利用している「ConoHa WING(コノハウィング)」
『最大53%OFFの月678円~』で超お得に始められます!
(1日換算だと、たったの22円)
期間:1/9(木) 16時まで
🚩ここまでの作業をみて、ConoHa WINGでブログを始めたい人は、こちらから飛べます👇
>>ConoHa WINGから10分でブログを作る
ステップ④初期設定を行う
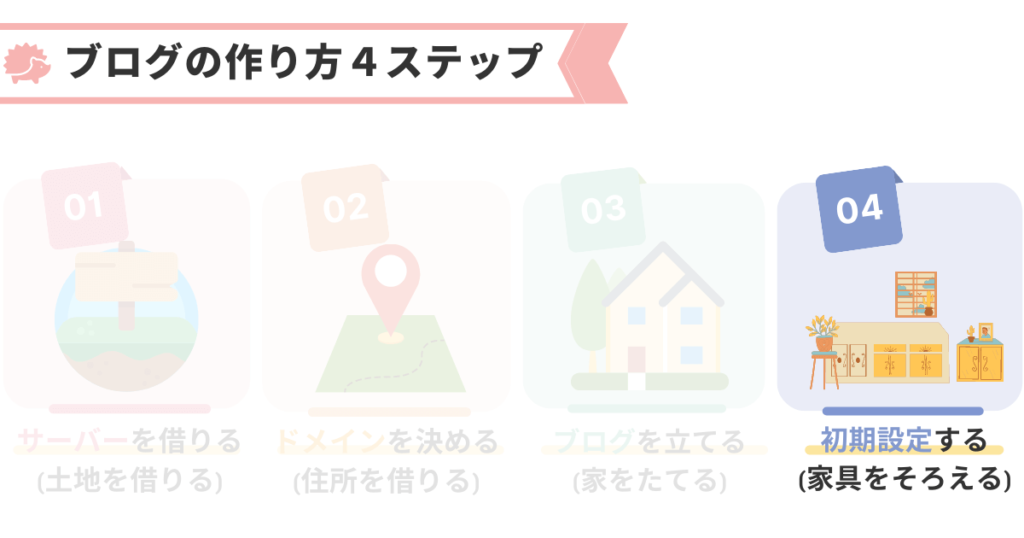
最後のステップ④初期設定を行っていきます。
上記の図のイメージのように、家の中に家具を置くような感じです。
初期設定はこちらの5つです。

- テーマの設定(デザイン)
- ASPサイトに登録
- パーマリンク設定
- プラグイン導入
- 分析ツール設定
初期設定やることが多い!と感じてしまうかもですが、ブログで稼ぐための土台なので、しっかり設定していきましょう。

分からない単語が多いけど、やることは案外簡単です◎
①テーマ(デザイン)を設定する
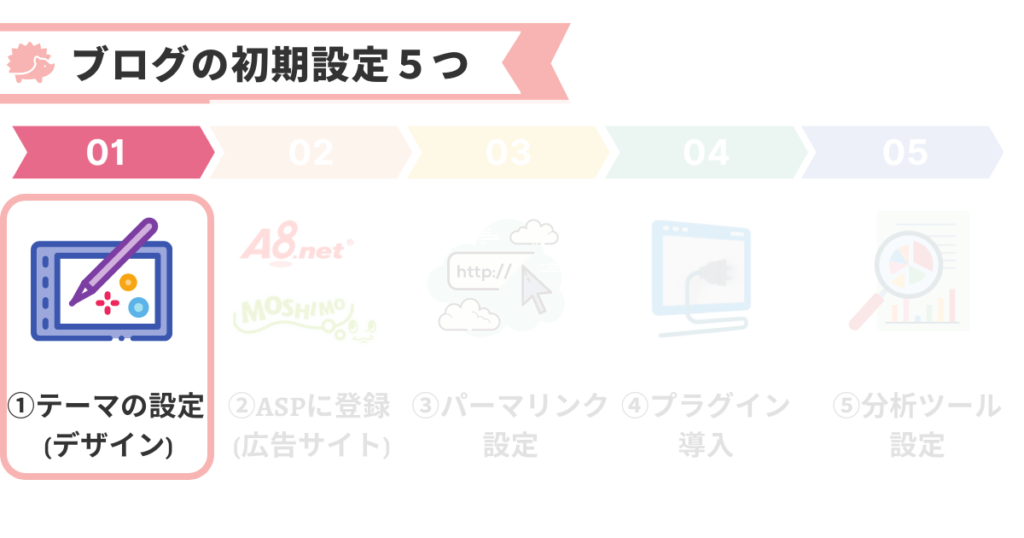
ブログの見た目の整えるために、デザインテーマを導入しておきましょう。
ブログテーマとは?
ワードプレスブログの見た目やデザインをプロ級にしてくれるもの。
機能性もカスタマイズ制も格段にあがる!
無料のCocconがありますが、ブログで稼ぐなら有料テーマ一択です。
なぜなら有料テーマだとSEOに強く、デザインやカスタマイズ機能が豊富で、自由にカスタマイズできるからです。
一方、無料テーマだとデザイン機能やSEOなど劣って物足りなさを感じてしまいます…

じゃあ、途中から有料テーマに変えてもいいかな?
途中からテーマを変えられるけど、デザインや構成が変わって、細かい手直しを全部することになるよ。
手直し作業はめちゃ時間かかって面倒くさい…。

そのため、最初から導入しておくのがオススメです。
オススメのテーマは、当ブログでも使っている『AFFINGER6(アフィンガー6)』です。
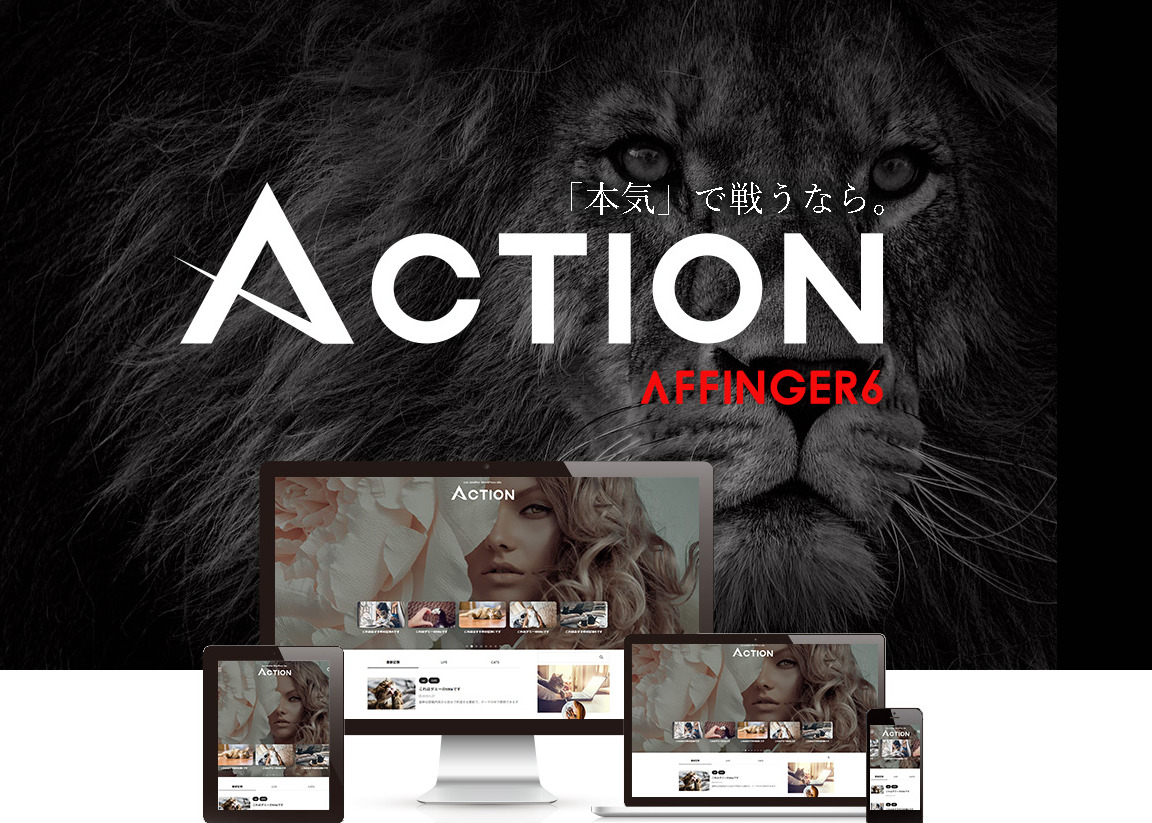
開設時から、ずーーっと使っていて、
デザイン・機能など充実していて重宝してます!
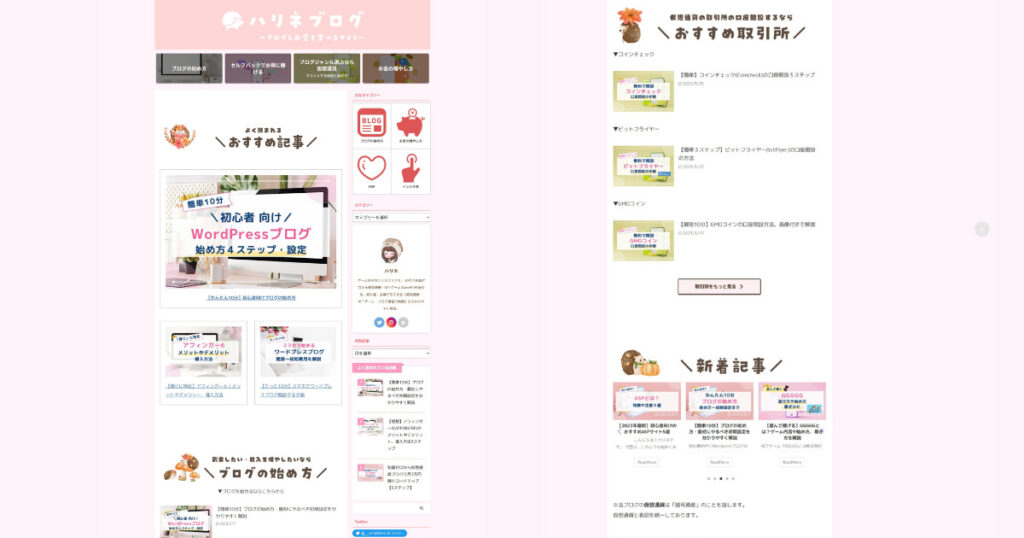
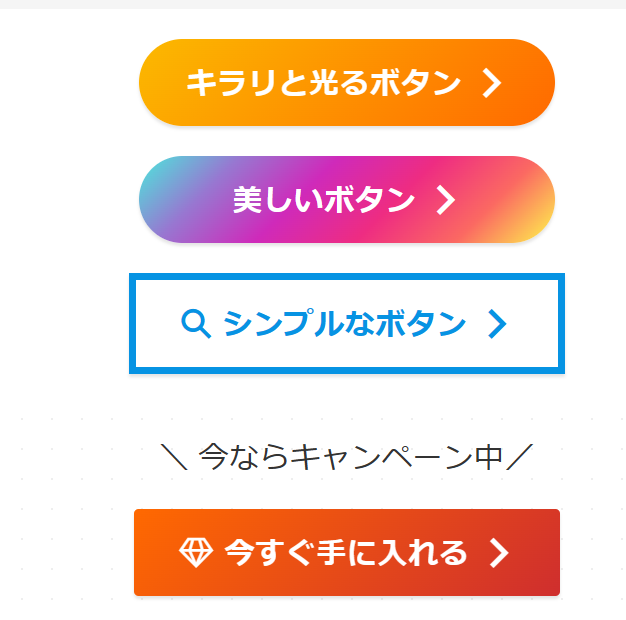
👆収益アップになるキラキラボタンも!
オススメする理由は以下の5つ!
- 自分好みのブログできる
- 買い切りなので、一生使える(複数のブログOK)
- カスタム豊富!時短でプロ級の装飾ができる
- 数百万~億稼いでるブロガーが愛用
- 利用者が多くて、分からないこともググればすぐに解決する
ちなみに…
初心者さんに嬉しい「始め方ガイド」もついているので、初心者でも安心して始められますよ!

テーマ代は14,800円(税込み)ですが、稼ぐに特化してるので3ヶ月で回収できました!
1年で換算するとたった40円ほどの初期費用です。
ブログで稼ぐなら『AFFINGER6(アフィンガー6)』一択です。
\🎁自分好み&稼ぐブログに/
その他ブロガーが使っている定番テーマ3つがこちら。
- The THOR(ザトール):SEO対策に強い、オリジナル性が高い
- JIN(ジン):SEO対策に強い、カスタマイズしやすい
- SWELL(スウェル):シンプルで機能性も高い

ぜひ見比べてみて、自分に合うものを選びましょう!
👇アフィンガー6のメリットやデメリット、導入方法はこちらを参考にどうぞ
-

-
【稼ぐに特化】アフィンガー6(AFFINGER6)のメリットやデメリット、導入方法3ステップ
続きを見る
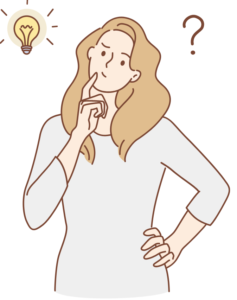
アフィンガーを導入したものの使いこなせなくて難しい…。
というかたに向けて、よく使う装飾やトップページの設定方法などをまとめました!
こちらの記事を見ながら設定してみましょう!
②ASPに登録する
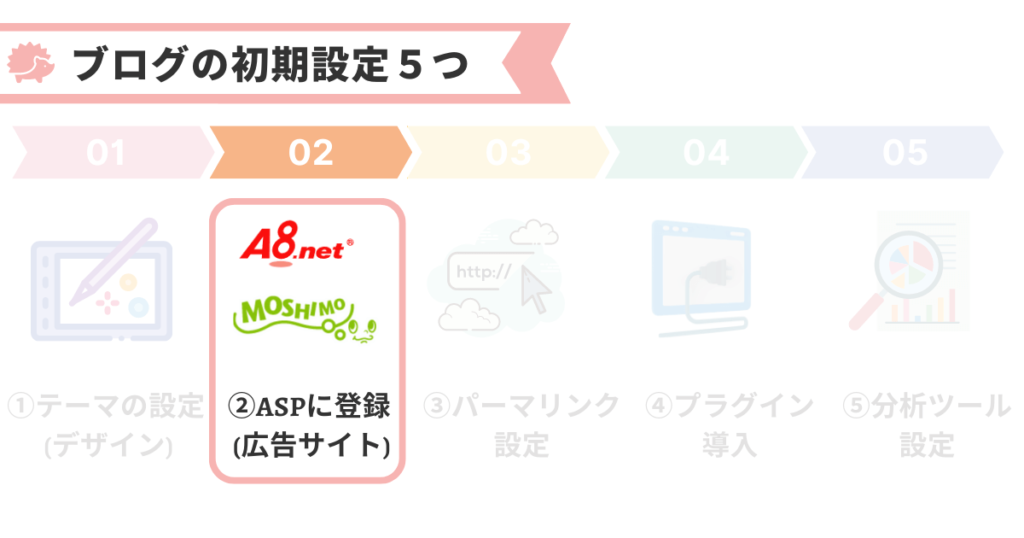
次にASPに登録していきます。
ASPとはブロガーと広告主をつなぐ仲介会社です。
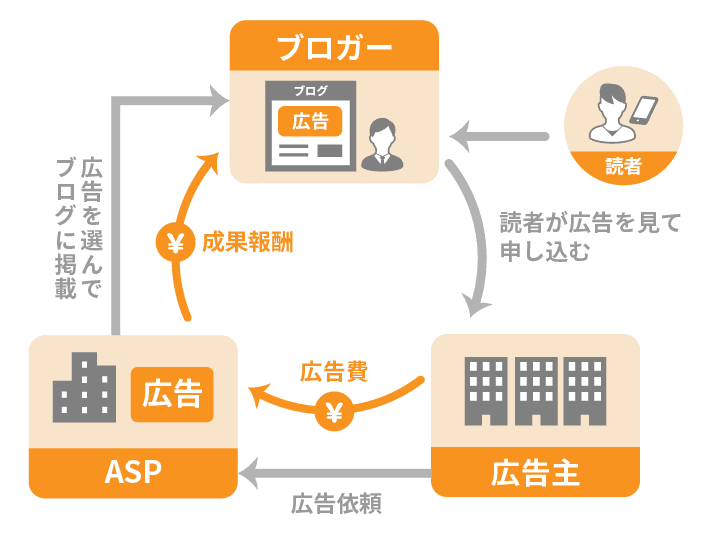
登録することで、ブロガーの収益となる広告を貼ることが出来ます。
読者が広告を経由して商品を購入したり、サービスに登録することで収益が出ます。
登録するべきASP5選
ブロガーが登録している定番のASPはこちらの5つです。
定番のASP5つ
・A8.net:国内最多の利用者数・広告数
・もしもアフィリエイト:Amazon・楽天市場の商品を簡単に貼れる
・afb:翌月払い・振込手数料が無料
・アクセストレード:仮想通貨・金融系に強い
・TCSアフィリエイト:仮想通貨・金融系に強い

登録は5分ほどで無料でできますよ♪
登録ができたら貼りたい広告を検索して、プログラム詳細でチェックしておきましょう♪
ASPサイトについてはこちらの記事で詳しく解説してます👇
-

-
【2024年最新】ASPサイトとは?特徴や定番ASP5選を解説
続きを見る
③パーマリンクを設定する
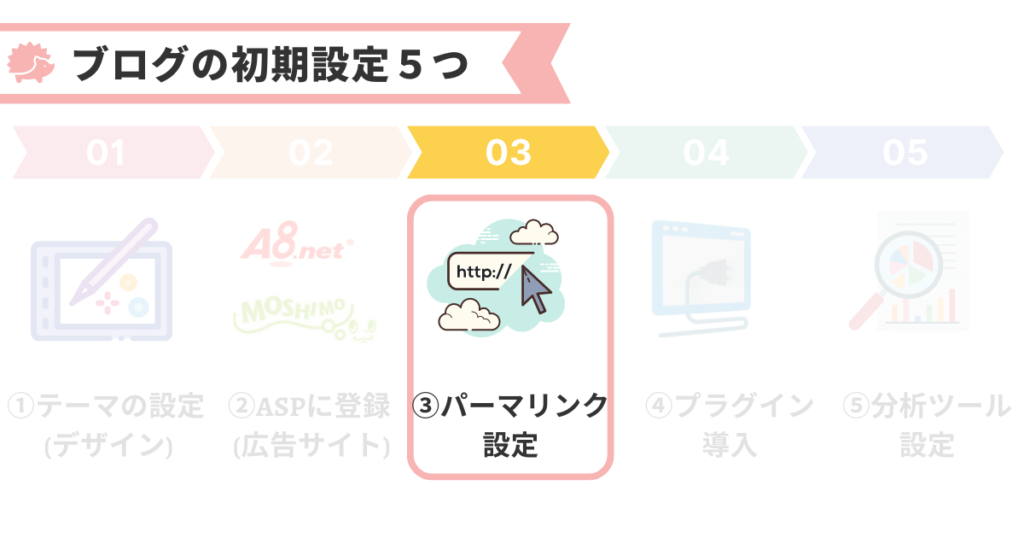
次に、パーマリンクを設定します。
パーマリンクとはブログの記事のURLです。
https:/harineblog1.com/blog-start/
この赤文字の部分を自由に設定できるようにしていきます。
WordPressの管理画面から設定→パーマリンクを押します。
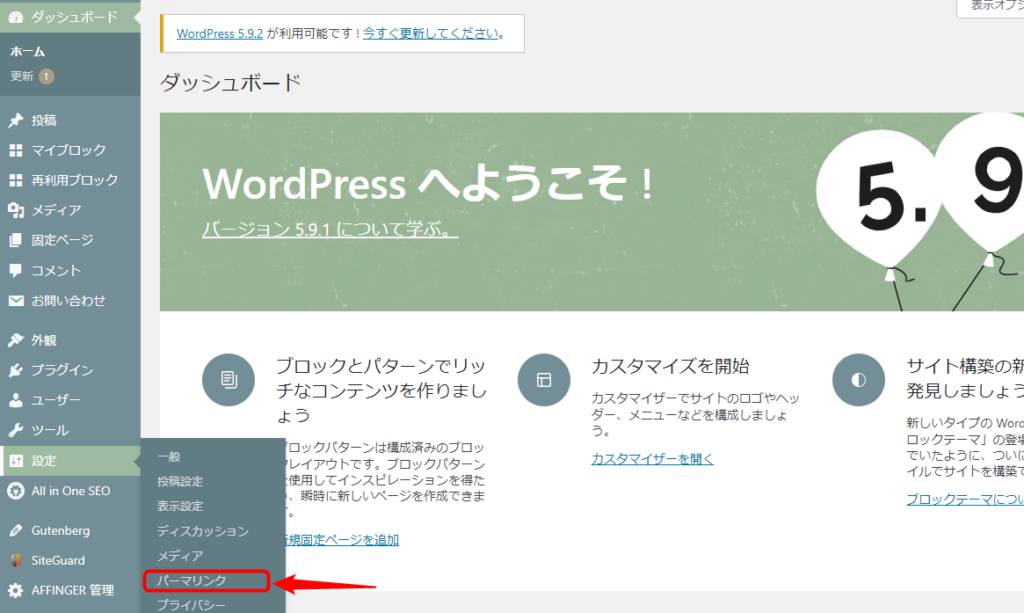
カスタム構造をクリックしてチェックを押し、「/%postname%」と入力します。
下の「変更を保存」を押せばOKです。
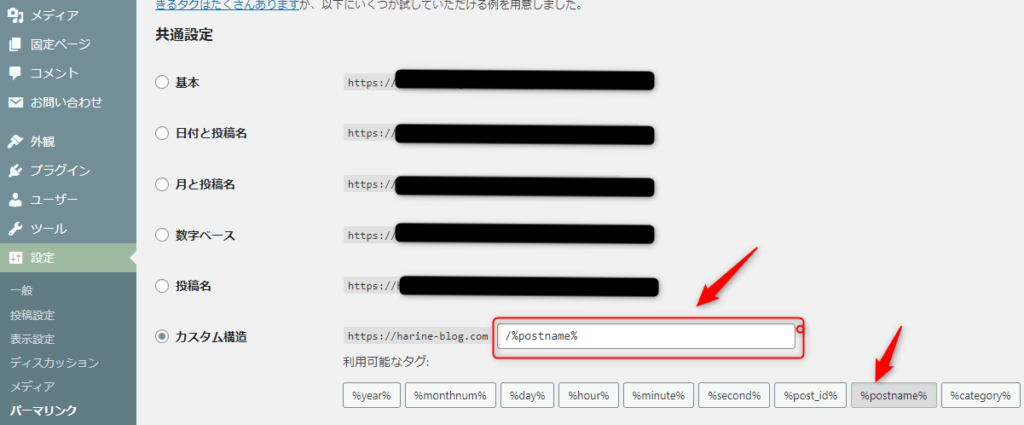
実際に見てみましょう。
「投稿」→「新規追加」で進めると次のように出てきます。
パーマリンクが以下のように、記事IDもしくは記事タイトルのまま出てきます。
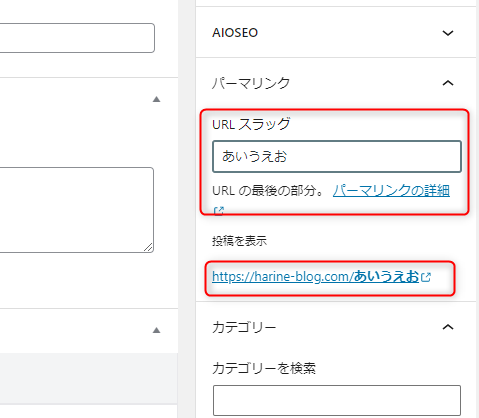
記事を投稿する際、英語表記のパーマリンクに変更していきましょう。
日本語だと文字化けしたり、SEO的にも良くないので記事を上げる際は必ず変更するようにしてください。
④プラグインを設定する
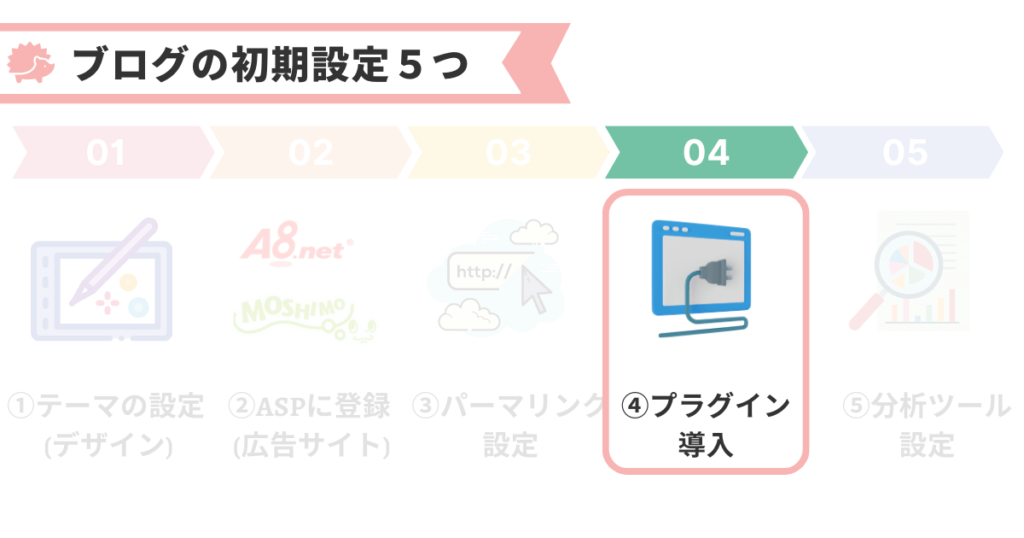
次にプラグインを設定していきましょう。
プラグインとは?
機能を自由に追加しブログを使いやすくするためのツール
WordPress管理画面のメニューからプラグイン→新規追加で進みます。
プラグインの検索のところに入力して検索、インストールしましょう。
初心者向けに必要なものはこちらです。
初心者向けプラグイン
・EWWW Image Optimizer:画像サイズを最適化する
・ XML Sitemaps:SEO対策に重要
・SiteGuard WP Plugin:セキュリティ対策
・Table of Contents Plus:サイトマップ
・Contact Form 7:お問い合わせフォーム
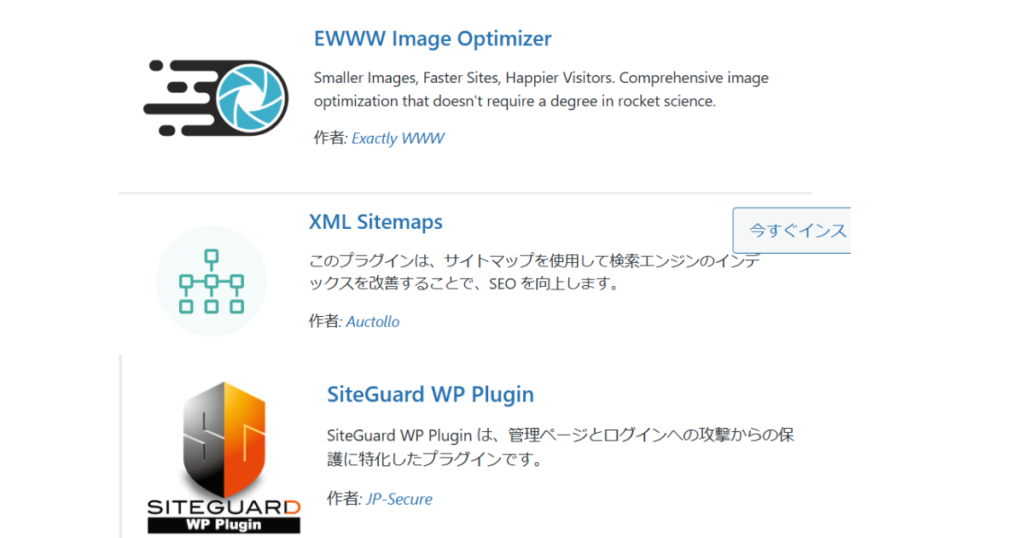
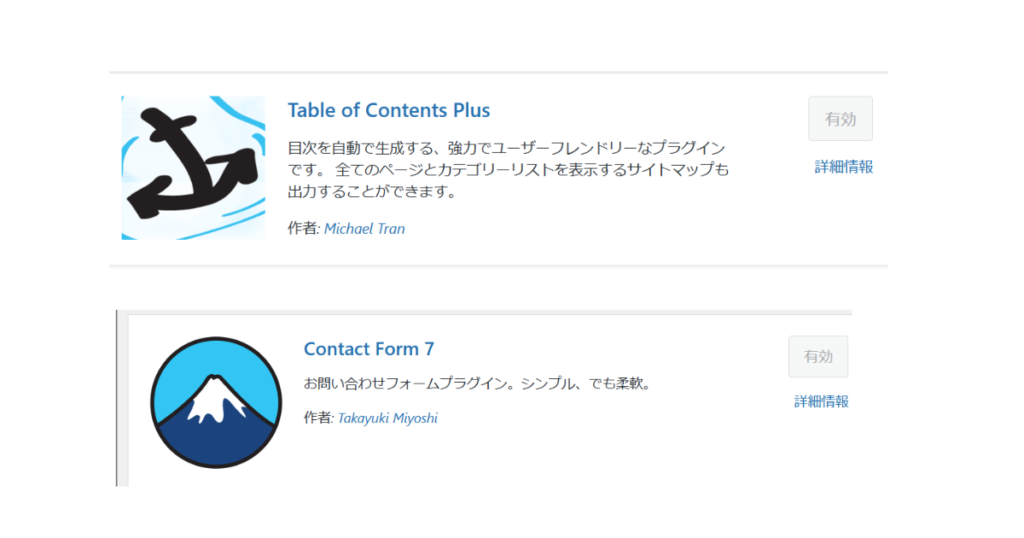
他にも色々ありますが、最初に入れすぎると分からなくなったり、
ブログサイト自体が重くなってしまう原因になるので、最初はこのくらいでOK。
インストールしたら、しっかり有効化しましょう✨
⑤アナリティクス・サーチコンソールを登録する
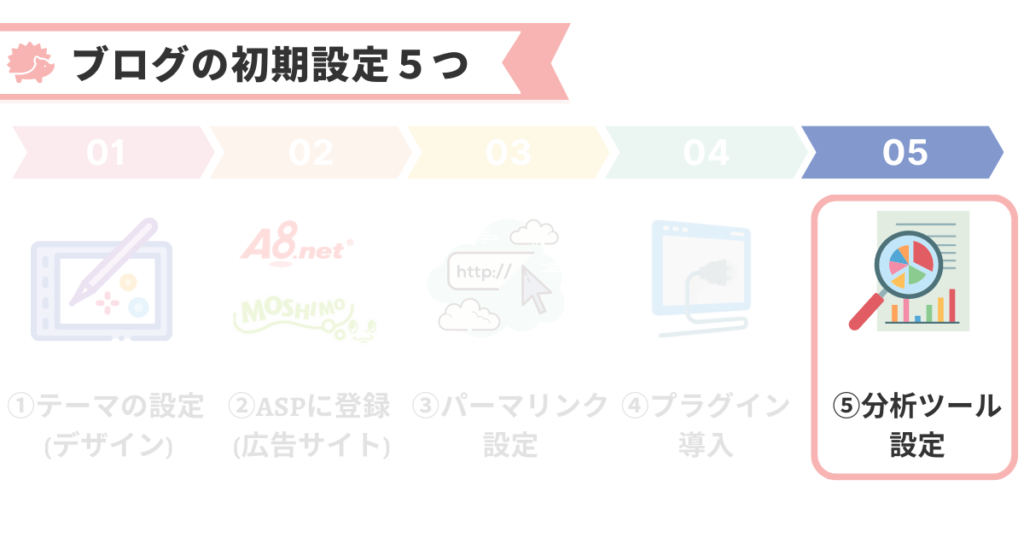
最後に、分析ツールのグーグルアナリティクスと、サーチコンソールを入れていきます。
- グーグルアナリティクス:
ブログを分析するツール。
1日・1ヵ月でどれくらい見に来ているか、
どの地域やPC&携帯どれで見に来ているかも知ることが出来ます。 - サーチコンソール:
読者がブログに訪れる前の行動(どんなワード・どこからの流入でブログに来た)か分かります。

今すぐじゃなくても
のちほど入れればOK
Googleアカウントを作成してから、
サーチコンソールにアクセスしましょう。
初期設定は以上になります✨
🚩ここまでの作業をみて、ConoHa WINGでブログを始めたい人は、こちらから飛べます👇
>>ConoHa WINGから10分でブログを作る
ワードプレスブログのよくある質問Q&A
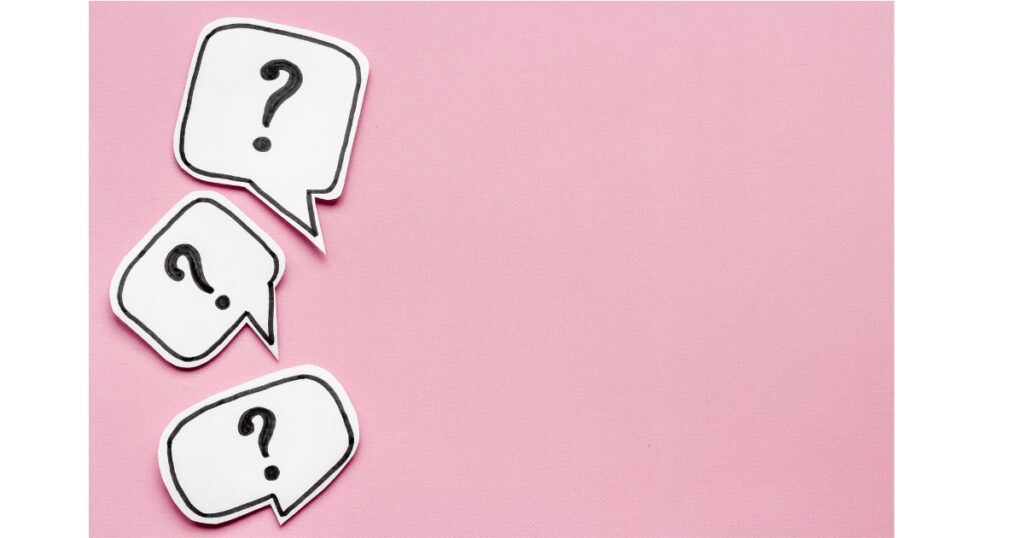
最後に、ワードプレスブログのよくある質問をまとめました!
- ①支払方法はクレジットカード以外にある?
- ②無料ブログはダメなの?
- ③開設したら何から始めればいい?
- ④無料テーマより有料テーマがいいの?
- ⑤ブログ記事の書き方が分からない!
DMでよくいただく質問をまとめました!
順番に解説していきますね。
①支払い方法はクレジットカード以外にある?
あります。
クレジットカードをお持ちでない場合は、「ConoHaチャージ」も利用可能です。
ConoHaチャージでは、以下から好きな支払い方法を選んでくださいね。
・コンビニ支払い
・銀行支払い
・Amazonペイ
詳しい方法は、公式を参考にどうぞ
>>支払い方法について
とはいえ、オススメの支払い方法はクレジットカードです。
こちらだと、自動で更新されるので、払い忘れの心配がないからです。
⚠更新しないと、レンタルサーバーが使えなくなり、ブログが消えるリスクがあるので、注意しましょう!
②無料ブログはダメなの?
以前私は無料ブログを2年使ってたけど、デメリットが多かったです💦
- 限られた広告しか貼れない(低単価)
- 外部のASP広告が貼れない
- 突然運営に消されるリスクがある
- 自分好みのデザインにできない
有料ブログだとこのようなデメリットがないので、正直稼げないです。
始めるならワードプレスブログがオススメです。
維持費は月1,000円ほどなので、セルフバックで維持費を作ったり高単価の案件で収益が出ればすぐに回収できますよ◎

私みたいに遠回りしないで欲しいので、
ワードプレスからブログを始めたほうがいいよ
③開設したら何から始めればいい?
初期設定が終わったら自分の発信するジャンル・商品を決めよう!
オススメは、高単価(1件5,000円~)で自分の好き・興味あるジャンルを選ぶことです。
ただ、ジャンル選定で悩んでなかなか進まない人も多いので、まずは自分の興味のあるジャンルで書いてみて”書く練習”をするといいですよ✨
✉もしジャンル選びや書き方に悩んだら気軽にDMください♪
④無料テーマより有料テーマがいいの?
無料テーマでも始められますが、先に導入しておくのがオススメです✨
- 簡単にオシャレになる
- 記事が見やすく収益UPに
- 時短でカスタマイズできて
ブログ執筆やSNS運用に時間が費やせる
👆無料テーマだとこのようなメリットがないです。
また、途中から無料⇒有料テーマに移行すると、記事の修正にかなり時間がかかる💦
なので、最初から有料テーマにしてブログのデザインを整えてたほうがいいですよ♪

買って損なしの必須アイテムだよ
合わせて読みたい
⑤ブログ記事の書き方が分からない!
「ブログを始めたいけど、記事の書き方がよくわからない」
「なかなか文章が上達しない」
と感じる人が多く、DMをいただきます。
そんなかたのために、ブログ記事の基本的な書き方をまとめました!
こちらの記事を参考にしていただけると嬉しいです✨
>>【ブログ記事の書き方】基本的な書き方と初心者でもプロ並の文章が書けるコツ15選!
合わせて読みたい
-

-
【ブログ記事の書き方】基本的な書き方と初心者でもプロ並の文章が書けるコツ15選!
2024/10/12
🚩ここまでの作業をみて、ConoHa WINGでブログを始めたい人は、こちらから飛べます👇
>>ConoHa WINGから10分でブログを作る
まとめ|今すぐブログを始めよう!

今回は、ブログの始めかた・初期設定について解説していきました。
初期費用は毎月1,000円ほどかかりますが、
ブログを作りこめば、例え寝てる間や遊んでる間さえも分身で働いてくれて、月5万、10万…と半自動で稼ぐことができます。
ブログで稼ぎたいなら「ワードプレス」一択ですよ✨

費用はかかるしつくるのに時間がかかるけど、
それ以上のリターンが大きいね✨
まだブログを開設してないなら、お得なキャンペーンがある今がチャンス。
最短10分で作れるので、このキャンペーン中に始めましょう!
🎁ブログに必須のサーバー「ConoHa WING(コノハウィング)」
『最大53%OFFの月678円~』超お得に始められます!
期間:1/9(木) 16時まで
また、りねブログの特別クーポンで500円割引もついているので、少しでもお得に作ってくださいね!
何か分からないことや、不安なことがあれば気軽にインスタでDMください!
私でよければ力になりますよ🙆
この記事を読んだ9割の人は、読むだけで行動しません。
今の生活や未来を変えられるのは、自分だけです。
最後まで読んだあなたならきっとブログで変われるはず!
ぜひこの機会に一歩踏み出してみましょう!✨