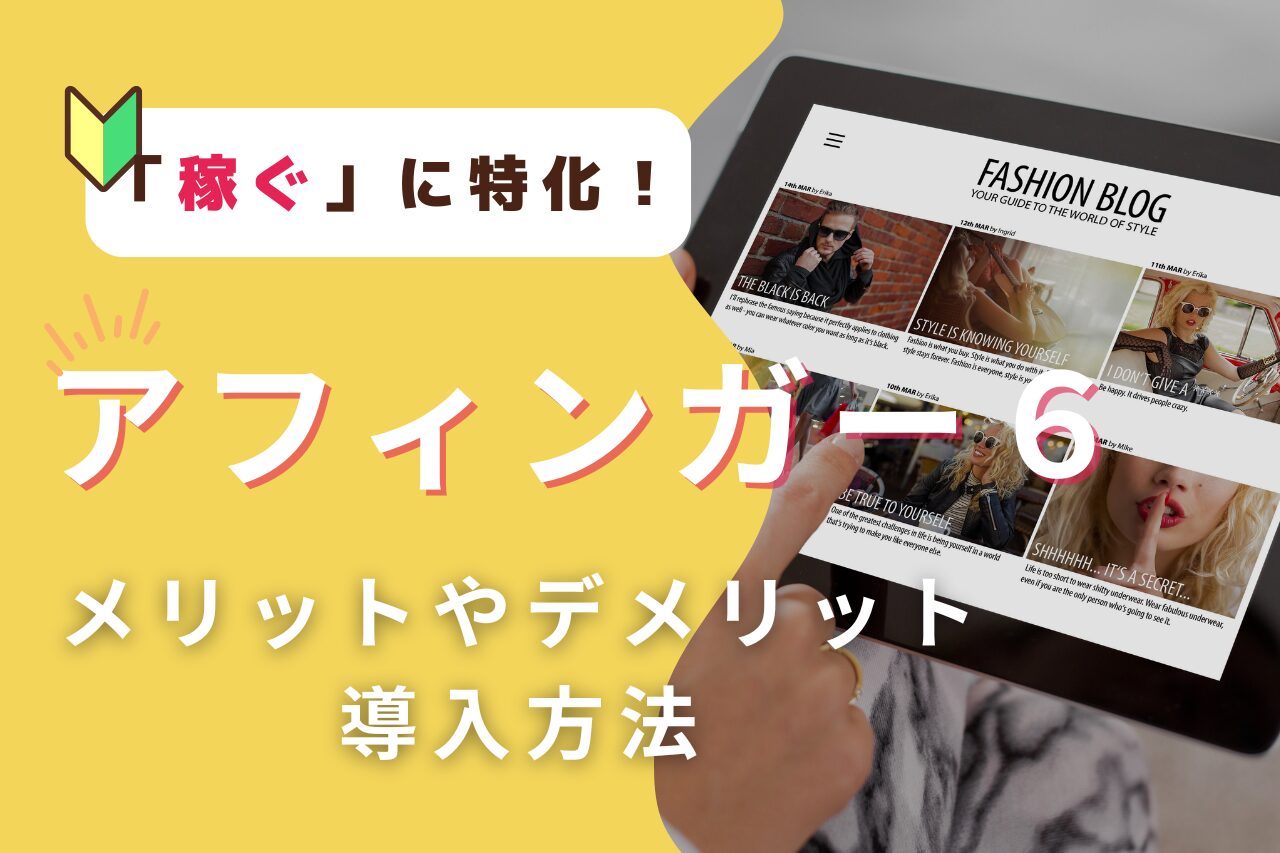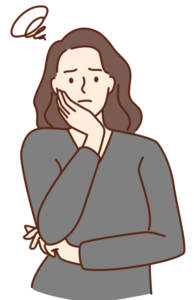
初めて仮想通貨の
口座開設するけど難しい?
詳しく教えて欲しいです✨
今回は、そんな悩みにお答えしていきます。
この記事でわかること
- スマホでかんたんに無料開設できる
- 入金額は1円~少額でできる
仮想通貨を始めるには、口座開設が必須。
その中でも初心者さんは『コインチェック』がオススメです◎

マネックスグループで安心の取引所!
操作が簡単で取引・チャートも分かりやすいです✨
本記事では、実際に3年以上愛用してる私がコインチェックの口座開設を画像つきで解説していきます。
この記事を読みながら進めれば、
初心者のかたでもスムーズに、たった5分ほどで開設することができますよ。

私は初めて開設したのがコインチェック。
月1万円でつみたてを利用していましたが使いやすいですよ!
\🔰操作が簡単&初心者さんオススメ/
それではさっそく、いきましょう!
関連記事
▼コインチェックについて詳しく知りたいかたはこちら
-

-
コインチェックは危ない?メリット5つとデメリットについて
2022/2/24
コインチェックの口座開設の手順3ステップ
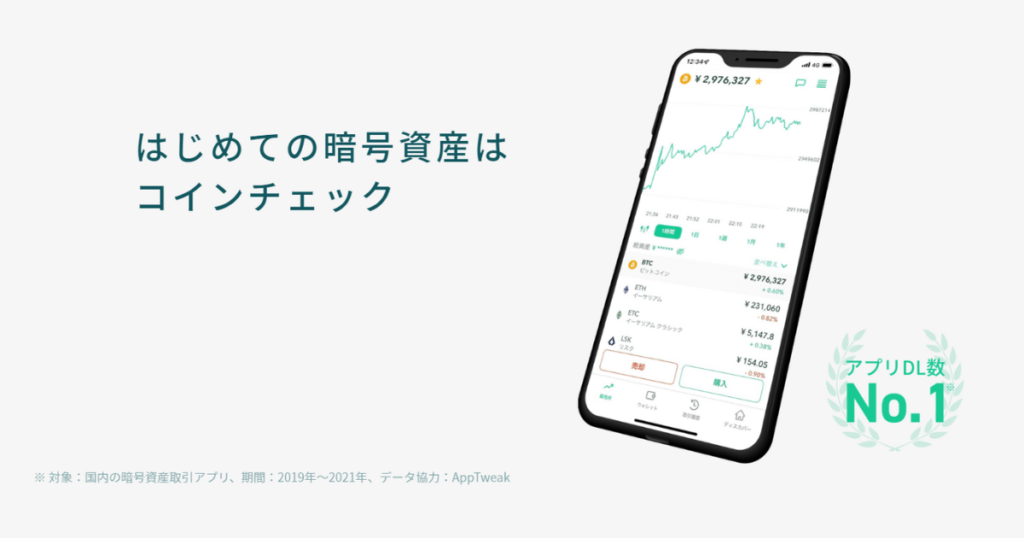
口座開設はこちらの3ステップです!
口座開設の手順③ステップ
- アカウント登録
- 本人確認3ステップ
- 2段階認証
ステップ①から順番に解説していきます。
ステップ①アカウント登録
まずステップ1、アカウント登録です。
以下の公式リンクからコインチェックにアクセスして、『会員登録』を押します。
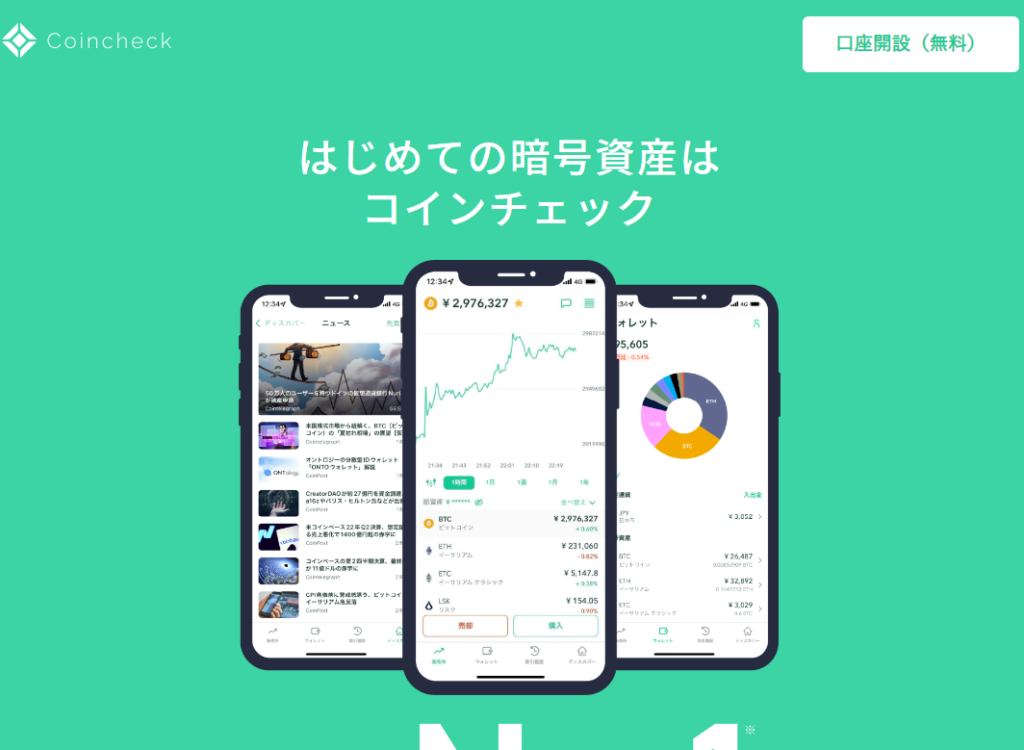
メールアドレスとパスワードを入力して、
『私はロボットではありません』にチェックします。
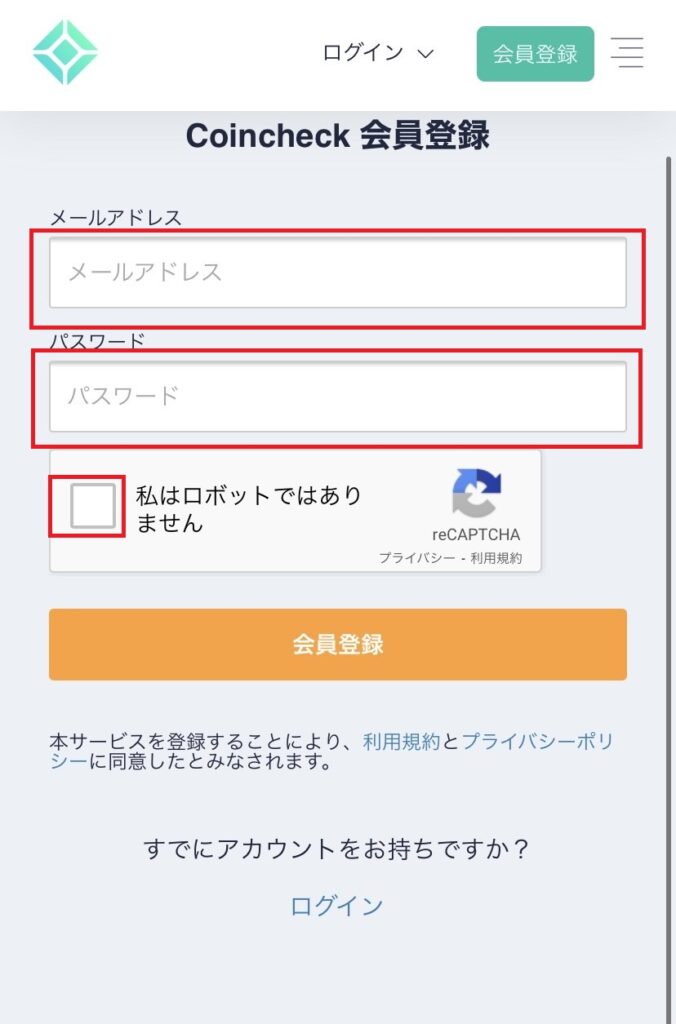
画面認証が出てくるので、対象の画面を選択して確認を押します。
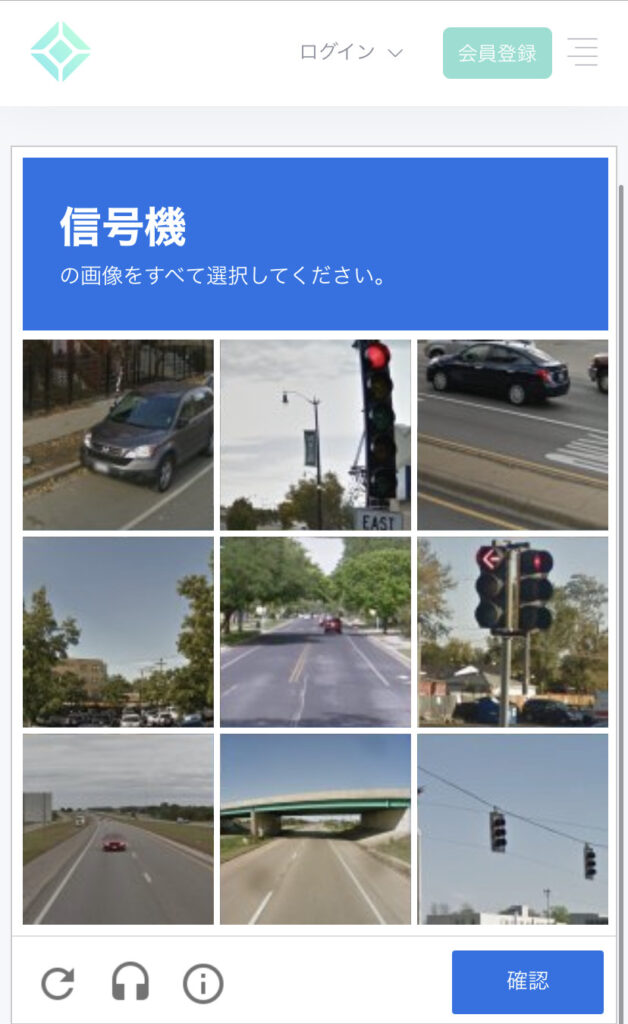
『確認』を押したら、確認メールが届くのでURLからウェブサイトを開きます。
ウェブサイトを開くと「アプリケーションで開きます」という画面が出るので、アプリをダウンロードしましょう。
コインチェックのアプリをダウンロードしてアプリを起動。

これでステップ1が終わりました♪
ダウンロードが終わったら、アプリから開きましょう!
🔰ここまで読んで、
コインチェックの口座開設をするかたはコチラ👇
>>【無料】コインチェックの口座開設をする
ステップ②本人確認3ステップ
次のステップ②本人確認です。
アプリ画面下の「ログイン」を押します。
メールアドレスとパスワードを入力。
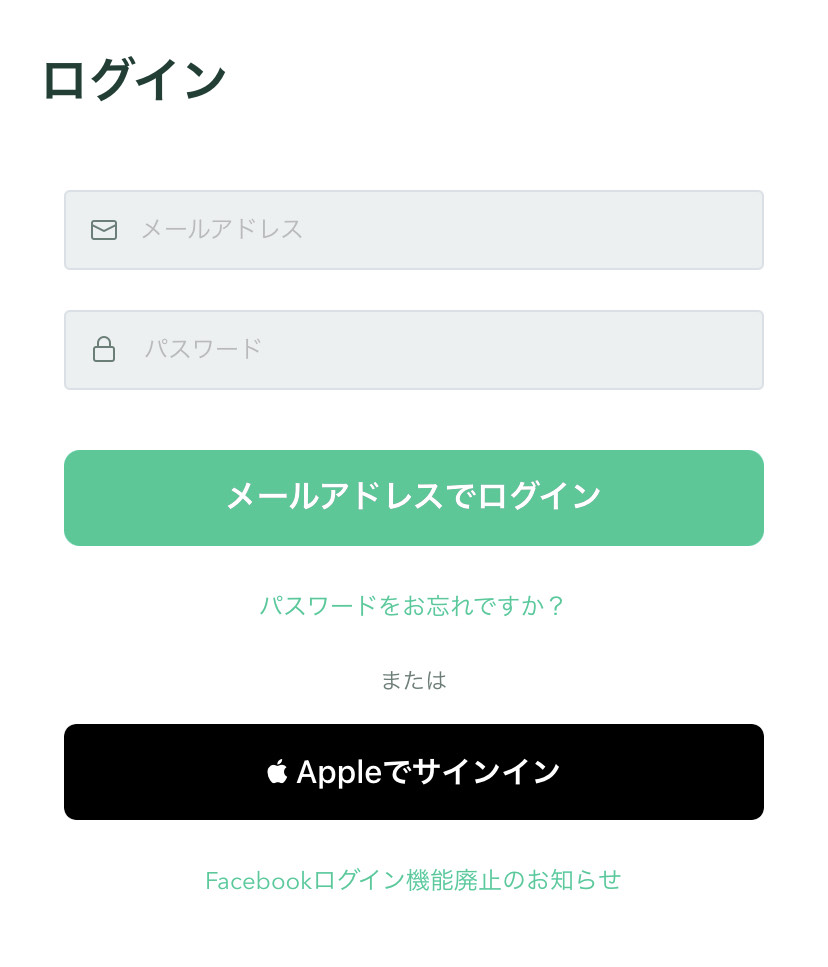
「メールアドレスでログイン」を押します。
この画面になったら、「メールアプリを起動」を押します。
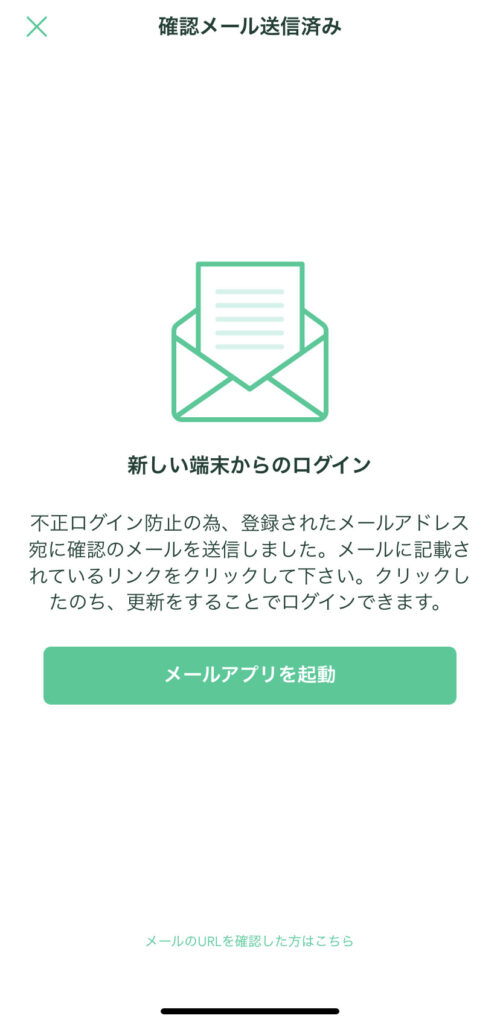
英語表記の確認メールが届きます。
URLを押してアプリが開いたら、本人確認に進みます。
アプリではなく、
ブラウザのコインチェックのページが開いた場合
一度コインチェックのアプリに戻り、一番下の
「メールのURLを確認した方はこちら」を押すと、本人確認に進めます。
重要事項の承諾をします。
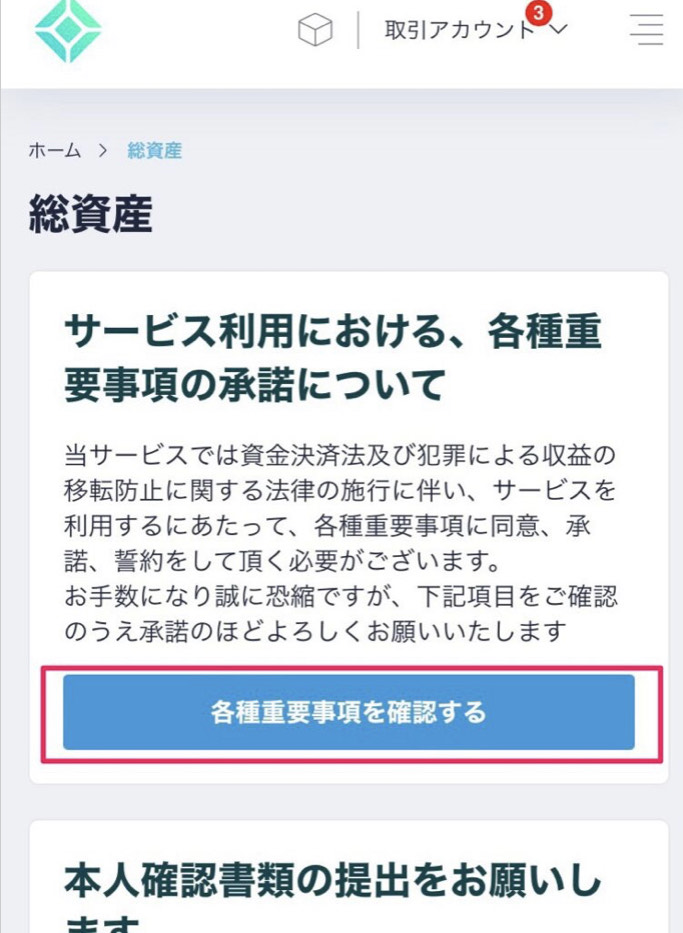
プライバシーポリシー等の項目をそれぞれチェックしていき、
「各種重要事項に同意、承諾をしてサービスを開始する」をタップします。
つぎの画面でも確認し、一番下の「本人確認書類を提出する」を押して進みましょう。
電話番号認証(SMS認証)
①電話番号確認、
②基本情報入力、
③本人確認書類の順で入力していきます。
まずは、電話番号確認です。
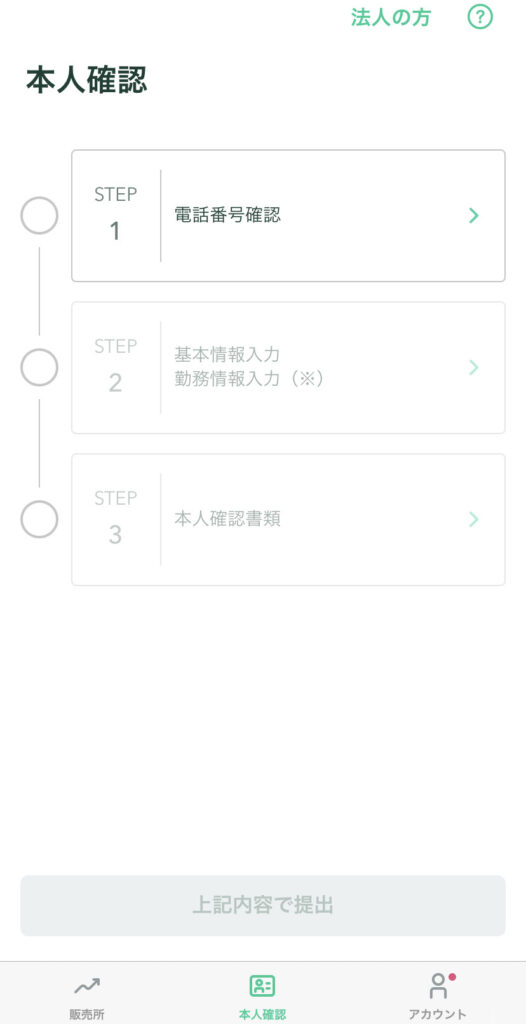
電話番号確認では電話番号入力するSMS認証があります。
『SMSを送信する』を押すとSMS(ショートメッセージ)に、
6桁の数字の認証コードが届くので、そちらを入力してください。
これで電話番号確認は完了です。
基本情報入力
基本情報入力は名前、生年月日、住所などです。
入力漏れがないよう確認しながら行ってください。
本人確認書類
本人確認書類はこちらの一つあれば出来ます。
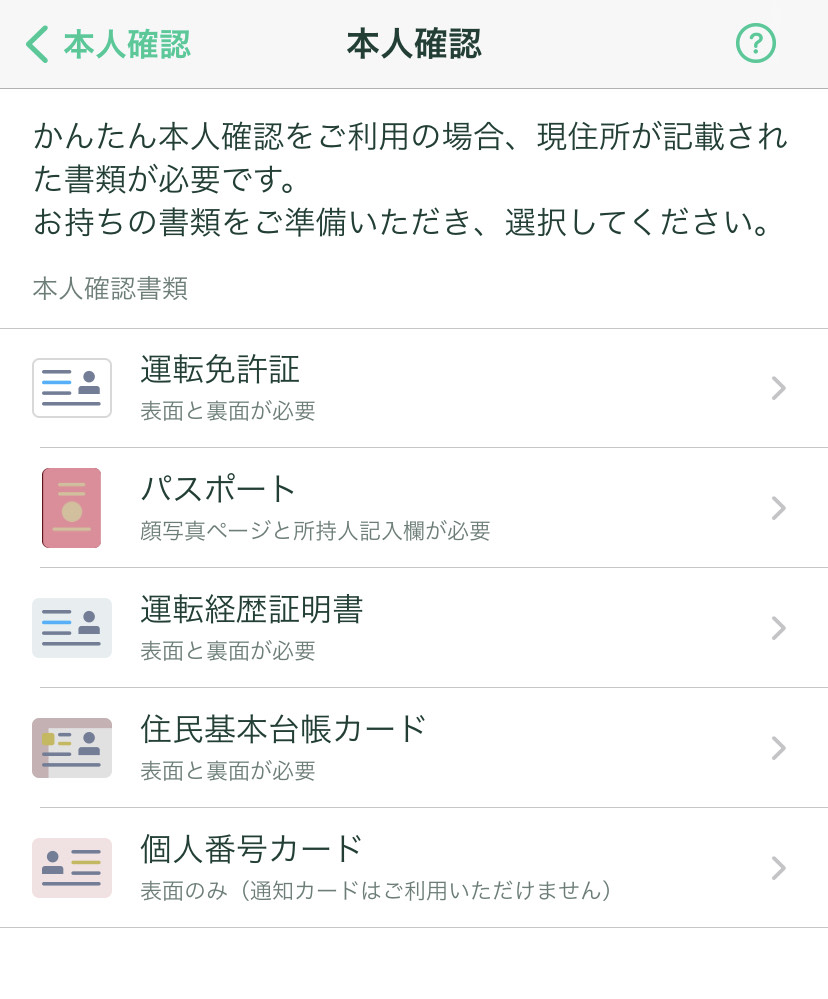
本人確認書類
- 運転免許証(表面と裏面)
- パスポート(顔写真ページと住所記載ページ)
- 運転経歴証明書(表面と裏面)
- 住民基本台帳カード(表面と裏面)
- 個人番号カード(表面のみ 写真のない通知カードは不可)
現住所が記載されている本人確認書類を
選択していますかの『はい』を押して次に進みます。
[icon name="play" prefix="fas"]写真撮影では、
①本人確認書類の表面と裏面の撮影
②顔と本人確認書類表面の撮影
③顔と本人確認書類厚みの撮影
の3ステップがあります。
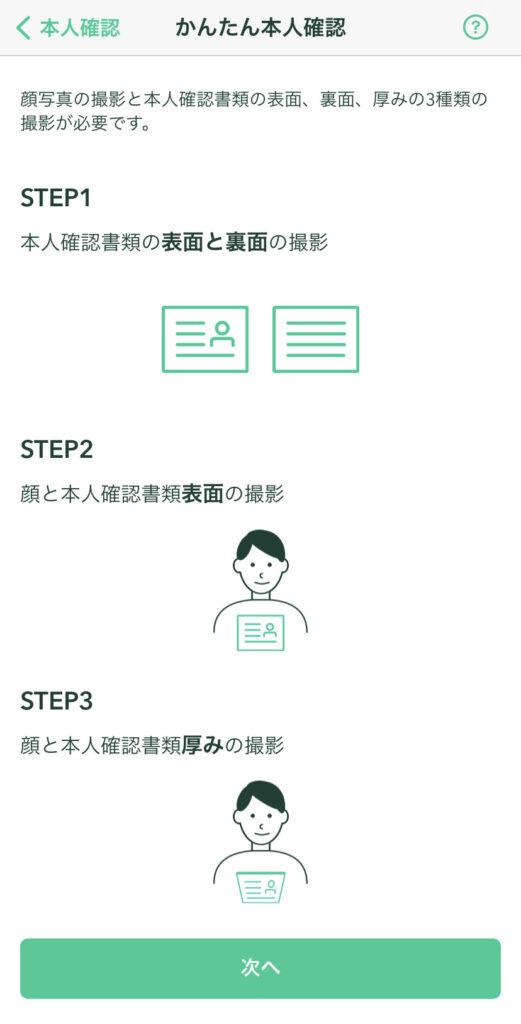
スマホで一つずつ撮影していきましょう♪
明るい場所、背景に何も映らないところでやるとスムーズに認証されますよ。
3ステップすべて終わったら、画面下の「上記内容で提出」をタップします。

撮影が終わったら
「現在確認中です」と表示が出て審査に入ります。
審査が完了するまで待ちましょう♪
ステップ③2段階認証
最後のステップ③2段階認証です。
これで口座開設は出来ましたが、「2段階認証」はとても重要なのでやっておきましょう!
2段階認証:第三者からの不正アクセスを防止する大事な設定です!
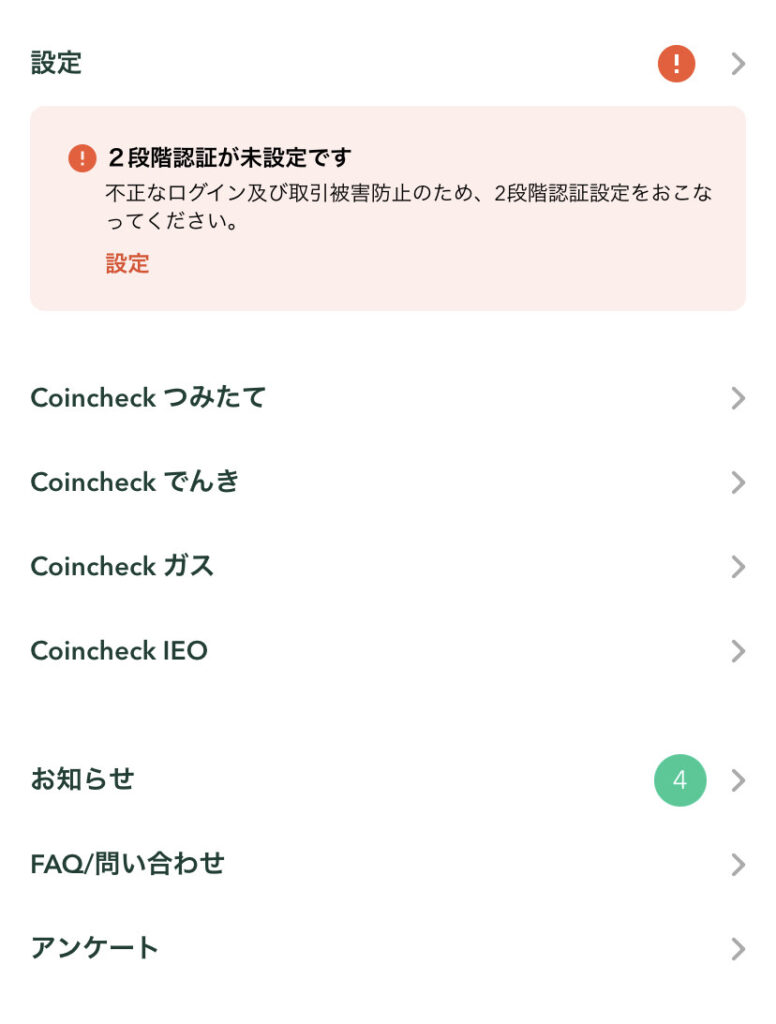
▼Google Authenticatorのダウンロードはこちらから

コインチェックのアプリ画面のアカウント→設定→2段階認証設定に移ります。
『セットアップコピー』を押してから、『認証アプリを起動』を押してください。
先ほどダウンロードしたGoogle Authenticatorが起動されます。
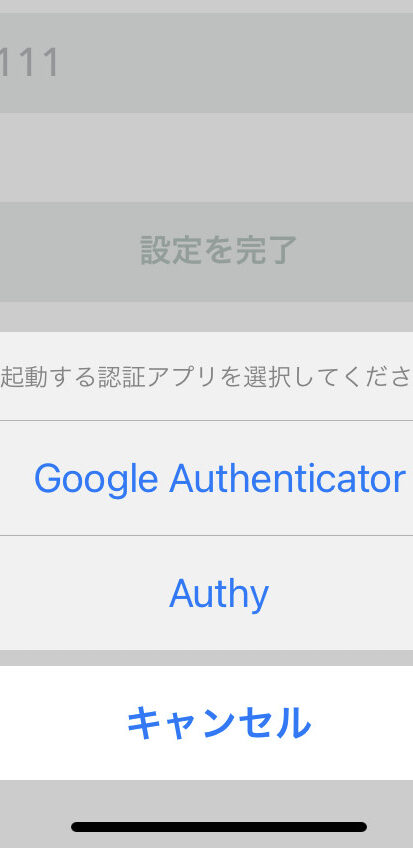
アカウント名、セットアップキーを入力します。
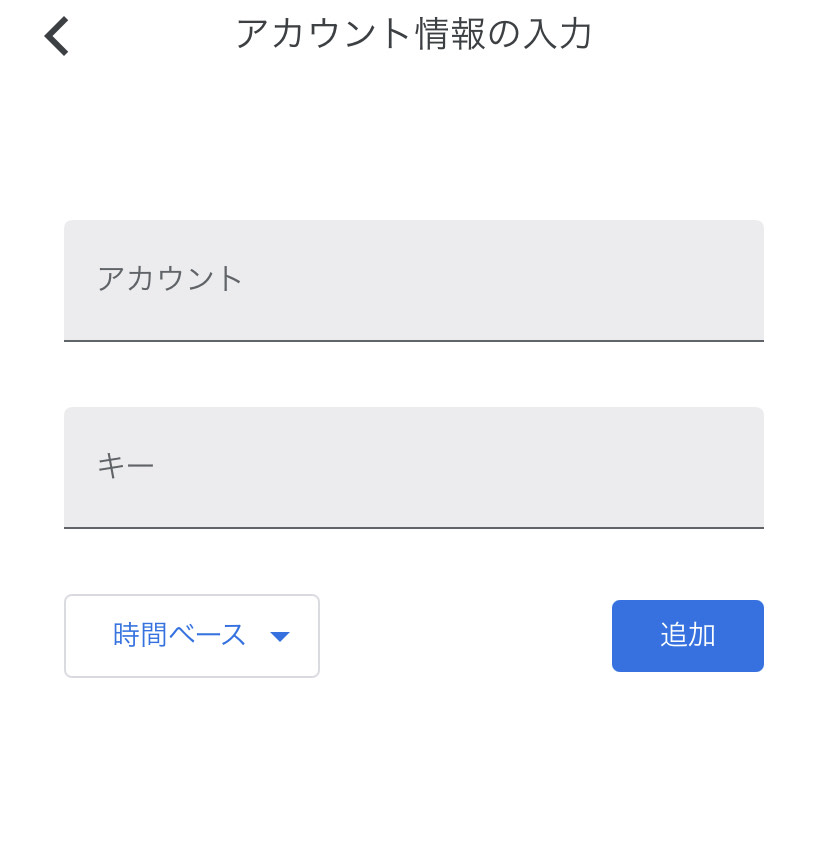
アカウント名は「コインチェック用」など、自分が分かりやすいもので大丈夫です。
先ほどコピーしたセットアップキーをキー欄に入力しましょう。
時間ベースはそのままで大丈夫です。追加を押してください。
コインチェック用の6桁の認証コードが表示されるので、メモするか長押しでコピーします。
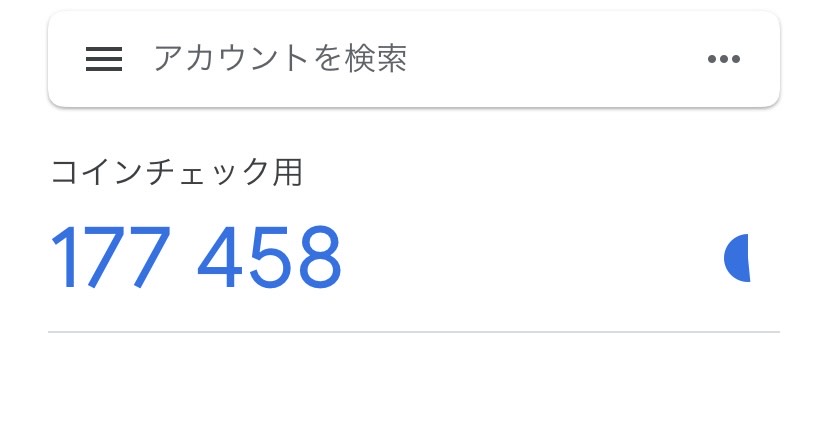
コインチェックのアプリ画面に戻り、6桁のコードを入力します。
6桁の数字を入力するのに時間制限があります。
右にゲージが出てなくなったら、
また認証コードが変わるので、変わる前にコードを入力しましょう。
時間がなくなっても、次のコードに変わるだけなので
焦らず間違えないようにしましょう。
『2段階認証を設定』を押して、2段階認証登録完了のメールが届いたら無事に登録完了です!
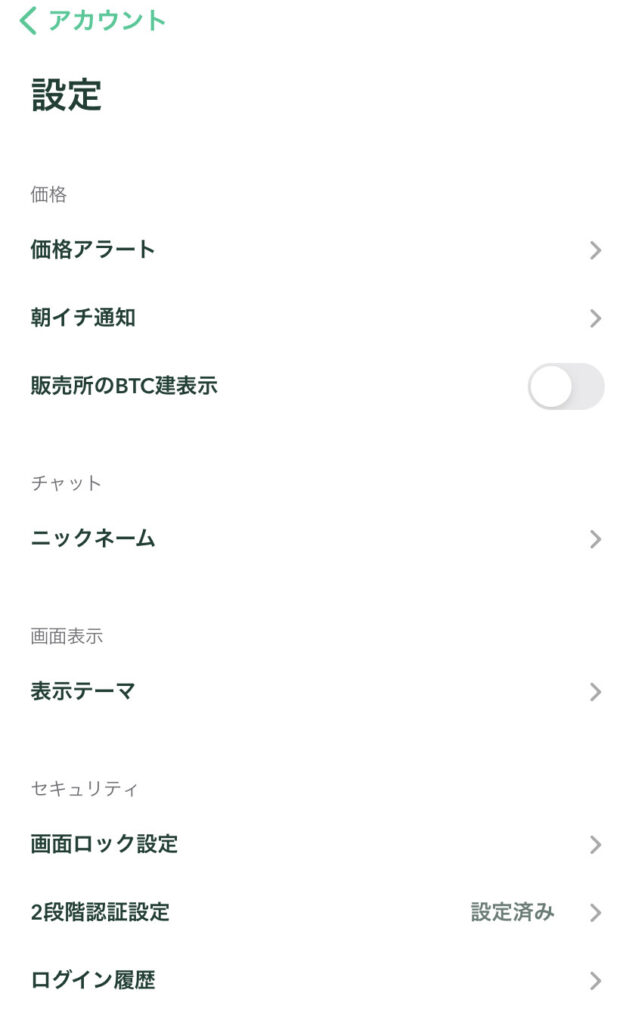
口座開設の登録完了のメールも審査が終わったら届きます。
審査は数時間かかることがあります。

これで、無事に口座開設できました。
2段階認証もお疲れ様です♪
Coincheck(コインチェック)の入金の方法は?

口座開設が出来たら、入金をしましょう。

500円でもいいのでやっておきましょう!
アプリを開いて、ホーム画面下のウォレット⇒日本円⇒入金に進みます。
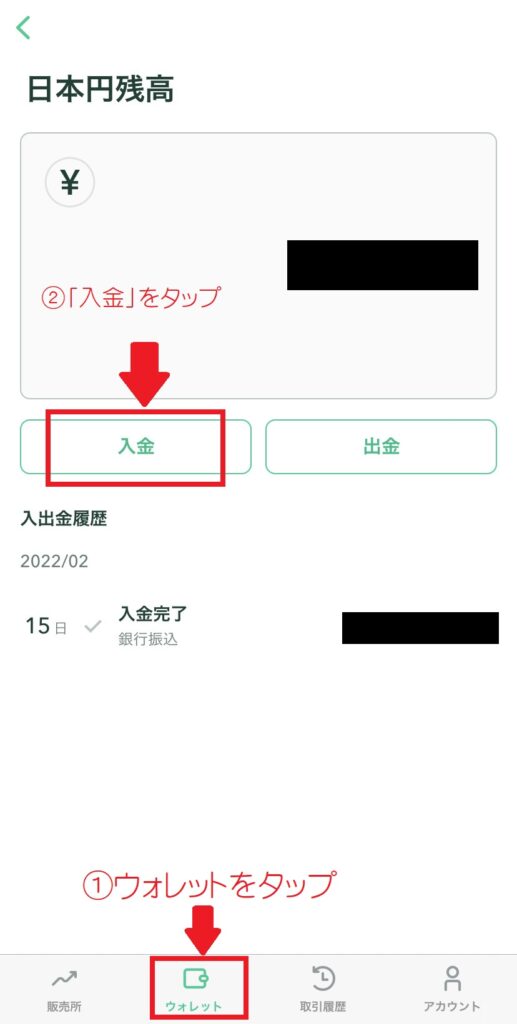
銀行入金・コンビニ入金・クイック入金がありますが、一番早いのは銀行入金です✨
入金方法やビットコインの購入方法は、
「コインチェックでビットコインを購入する方法5選」を参考にどうぞ。
スマホ・パソコンどちらの購入方法についてもご紹介しています。
コインチェックでよくある質問Q&A
口座開設は誰でも出来ますか?
登録する際に条件であった、「居住国が日本」「20歳以上74歳未満」であれば誰でも登録することが出来ます。
審査に落ちる事はありますか?また審査できますか?
審査落ちすることは少ないといわれています。
また、再度審査を受けられます。
基本情報入力欄で記載間違えや資産不足だと審査が通らないこともあるので、資産を作ってから再度審査を受けてください。
口座開設の審査にはどのくらい時間がかかりますか?
Coincheck(コインチェック)の口座開設の登録自体は10分程度で終わります。
審査完了のメールが届くまでは、数分から数時間かかる場合があります。

わたしは6時間かかりました。
時間帯によって違うと思いますが、
仮想通貨を買いたいときに買えるように口座開設しておくといいですね。
まとめ|初心者にコインチェックがオススメ
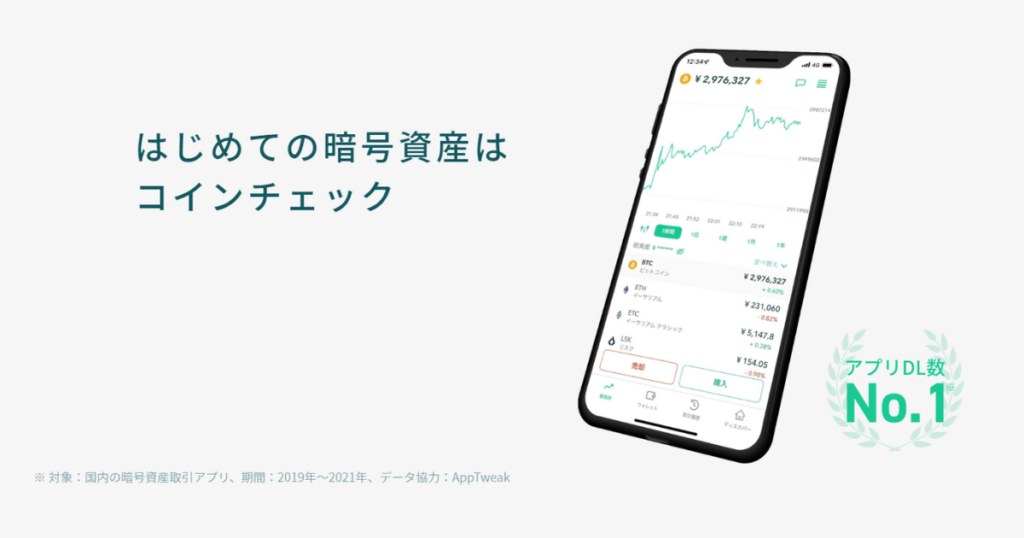
今回はコインチェックの口座開設の手順について解説していきました。
仮想通貨初心者さんにオススメの『コインチェック』。
審査は最短1日で済むので、買いたいタイミングで仮想通貨を買えるように、さくっと済ませておきましょう!
\🔰分かりやすい画面&操作が簡単/